RC造モデリング 簡易版2/2 勾配屋根の梁を配置、外壁、床、屋根を作成する
■RF勾配屋根の梁を作成する。
勾配屋根の梁を作成する簡単な方法は、基準になる梁の方向と長さを決めるラインを見つけることである。Y1とY3通りの外側に屋根端(梁の端部)のラインを作図する。
Y2通りに屋根のトップのラインを作図する。
3Dビューに移動する。
作図したLineにスナップして、勾配屋根の大梁、小梁の基準ラインを作図する。小梁のラインは大梁のラインを横にコピーする。
X3通り基準線の始点終点をスナップして、大梁を作成する。
反対側の大梁と、小梁も同様に位置とレベルを 調整する。
調整する。
これで、勾配梁の天端が基準線の位置になる。
X1とX5の大梁は、 移動ツールで柱外面に合わせる。
移動ツールで柱外面に合わせる。
作業平面をRFに移動する。
Y1とY3通りにそれぞれの梁は、 移動ツールで柱外面に合わせる。
移動ツールで柱外面に合わせる。
作業平面をPAに移動する。
Y2通りに 大梁(400×600)を作成する。
大梁(400×600)を作成する。
Y2-3通り間の小梁を作成するために、WPスナップをOFFにする。
作成したY通りの大梁と小梁をまとめて選択して、Placementで□増分変更をON、Z=-300で下方向に移動する。
■壁を作成する。
外壁は柱をガイドにしてスナップで壁の起点終点を指定できるので、直接作成してもよいが、内部の壁のように複雑な構成になるものは、種類別にSketchを作成して変換する方がよい。
FreeCADでは、壁を配置してから位置の寸法を修正して移動する方法が使えない。壁を作成するときに壁芯の位置を作図する必要があるのなら、Sketcherでベースオブジェクトを作成した方が修正が簡単である。
今回は、簡易的なモデリングなので外壁だけを作成する。内部の壁は練習05の「RC造BIMモデリング Sketcherで壁を一括作成」にあるようにSketcherでベースオブジェクトを作成して変換すればよい。平面に壁を始点終点で配置するのと同じように、Sketcherで壁の位置をひとつずつ作図して、最後に壁ツールでまとめて変換する。
■外壁を作成する。
作業平面をBFに移動する。WPスナップはON。X1とX5通りで、柱の外コーナーを端点スナップして、壁を作成する。
Y3通りでX1からX3まで、外面合わせで壁を作成する。
Y3からY4通り壁をまとめて選択して、Placementで□増分変更をON、Z=-200として下方向に移動する。
Y3からY4通り壁は、FL-200の位置まで下がっている。
壁ツールで、幅を300、高さ4200、Alignを左に変更する。
Y3からY4通りは梁がFL-200で作成しているので、壁の高さを4000+200とした。
外面に合わせて壁を作成する。
Y3からY4通り壁は、FL-200の位置まで下がっている。
作成した壁をまとめて選択して、Move to groupでbfWallを作成して移動する。
作業平面を1Fに移動する。
縦方向の壁を外面合わせで作成する。
横方向の壁を通り芯合わせで作成する。
作成した壁をまとめて選択して、Move to groupで1fWallを作成して移動する。
作業平面を2Fに移動する。
縦方向の壁を外面合わせで作成する。
作成した壁をまとめて選択して、Move to groupで2fWallを作成して移動する。
すべての階を表示にする。
壁オブジェクトはまとめて選択して、ビュータブのTransparency(透明度)を60に変更して、内部の部材が見えるように調整する。
■床スラブを作成する。
床ツールは、閉じたベースオブジェクトを押出してSlabオブジェクトに変換する。スラブの厚さは既定値200で作成されるので、プロパティで厚さを変更する。
外周の柱と梁の内側に、連続線ツールで反時計回りにスラブ範囲を作図する。(Wire)
プロパティで厚さを300に変更する。
Y1からY3通りまでの床範囲を連続線ツールで時計回りに作図する。
Y3-Y4通り間の床範囲を連続線ツールで時計回りに作図する
それぞれのWireを選択し、 床ツールをクリックしてSlabオブジェクトに変換する。
床ツールをクリックしてSlabオブジェクトに変換する。
Y3-Y4通り間の床範囲を連続線ツールで時計回りに作図する
Y3-Y4通り間のSlabを選択して、Placementで□増分変更をON、Z=-200で下方向に移動して、梁天端に合わせる。
Slabをまとめて選択して、Move to groupでbfSlabグループを作成して移動する。
1Fスラブを作成するために、作業平面を1Fに移動する。bfCの柱と1fGの梁を表示する。
床範囲を連続線ツールで時計回りに作図する。
時計回りに作図したので、下方向に作成されている。
Slabオブジェクトを選択し、プロパティで厚さを150に変更する。ラベルを1fSlabに変更する。
2Fスラブを作成するために、作業平面を1Fに移動する。1fCの柱と2fGの梁を表示する。
Y1-Y3通り間の床範囲を連続線ツールで時計回りに作図する。
Y3-Y4通り間の床範囲を連続線ツールで時計回りに作図する。Slabオブジェクトを選択し、プロパティで厚さを150に変更する。
Slabをまとめて選択して、Move to groupで2fSlabグループを作成して移動する。
■屋根を作成する。
作業平面をRFに移動する。
2fCの柱とrfGの梁を表示にする。
奥行は0と2を7000+600/2=7300とする。
(1と3は90度なので、変更しなくても無効になる。)
勾配を付ける0と2の角度は16.0495とする。
高さは変更できないので、角度の数値を調整して正しい高さに近づくように設定する。
屋根オブジェクトを選択して、ビュータブのTransparency(透明度)を60に変更して、内部の部材が見えるように調整する。
以上で構造フレームと、壁、床、屋根の形状を作成することができる。
建具や階段、手摺については、「練習05RC造」と違いはないので、その記事をリンクしておく。
建具は、「07.7RC造BIMモデリング 外部建具 プリセットを合成」で作成する。
市販BIMソフトでも連窓などは建具モデルを自作できなければ、標準タイプを組み合わせて作成することになるので、合成方法を練習することも必要である。
階段は、「07.9RC造BIMモデリング 屋外階段の設定方法」による。
FreeCADで作成できる直線階段を組み合わせる方法は、「Tips集【階段ツール】BIM階段ツールで複雑な階段を合成する」にも記載している。
手摺は、FreeCADにはプリセットの手摺はないので「07.10RC造BIMモデリング ベランダ手摺の作成例」のように、3DCADのツールを使って自作する。棒状のモデルを作るツールは種類が多いので3DCADに慣れればいろいろな作り方ができる。




















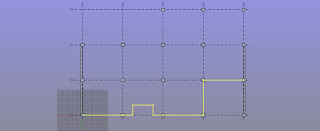



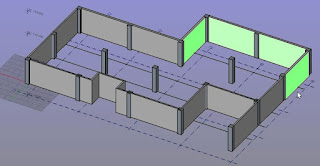







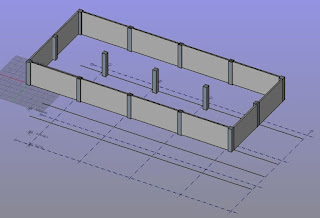





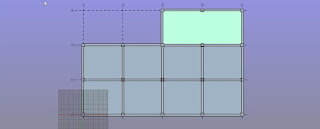





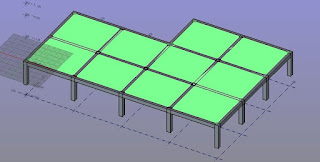







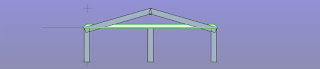








コメント