Tips集【建具ツール】建具のプリセットを編集して 標準外の建具を作成する
FreeCADの建具はベースオブジェクトのスケッチと部材のコンポーネントで構成されている。これを編集すれば標準の建具を別の形式に変形することができる。
Sketcherでベースオブジェクトを作図し建具に変換する方法もあるが、手続きが多く手間がかかるので、標準建具のベースオブジェクトのSkechを編集する方が簡単である。
建具のベースオブジェクトSkechの編集方法は、05.1建具のプリセットを確認すると05.2建具プリセットを加工するで検討している。
修正した建具を複写して、別の壁で使うときには、プロパティHostsで該当する壁をリンクすれば、壁を自動的に切り抜きすることができる。
試しにParts Libraryワークベンチをインストールしてみると2G程度の容量が必要であった。
インストールすると窓作成ツールのプリセットで62種類の建具パターンが追加されるが、すべてが使えるわけではない。
形状は複合的なものが多いが、パラメーターの数は変わらないので、細かい部分の寸法はベースオブジェクトのSketchを加工して調整することになるのではないだろうか。
どこまで使えるかは、種類が多いので今後の検討課題である。
Parts Libraryワークベンチには建具以外にも多数のモデルが登録されている。 ライブラリツールをクリックするとライブラリーブラウザでモデルを呼出すことができる。
ライブラリツールをクリックするとライブラリーブラウザでモデルを呼出すことができる。
この記事では、標準のプリセットを加工して基本的な形状を作成する練習をする。
枠の見付け(H1)は20とし、枠奥行(見込)100となるように設定する。
建具枠の奥行寸法(見込)がW1で設定した寸法にならないことについては、建具(扉、窓)ツールの奥行寸法(見込)を調整するで対策を検討済みである。奥行寸法は、今のプログラムではW1+H1-W2で決まるので、この数値を変えて調整する。
ドアツールと窓ツールはどちらを使っても同じオプションが出るが、ドアツールでは入力した数値が保存されない箇所があるので、同じ条件の建具を繰り返し作成するなら窓ツールを使う方がよい。
嵌め殺し窓の場合、ガラスの位置は枠(W1)の中心になるので、枠の奥行をW1で調整することができない。したがって、必要のないW2に20を設定して、W1+H1-W2=100となるようにする。
それ以外の建具は、扉部分(W2)が必要で、ガラス位置はW2の中心となるのでW2で調整することができない。したがって、W1で調整する。
H1=20、W2=40とすると、W1は120として、W1+H1-W2=100となる。
標準の建具オブジェクトを編集し、次のように変形する。
・ドアは、両開き、親子開きを作成する。
・扉の形式は、スリット窓、ガラス中桟を追加する。
・引違窓の扉召合せの重なり方を調整し、内外を反転する
ガラリ窓や格子は、08.6BIMカーテンウォールとスタッドで検討している。
両開きドア、親子開きドアを作成する
扉形式を追加するには、Simple Doorの扉を再作図して2枚にする方法もあるが、Open 2-Pane(両開き窓)に2枚扉の図があるので、これを編集する方が設定が簡単である。
■窓プリセットの下枠を消して、扉に変更する。
幅2000、高さ2100でOpen 2-Paneを作成する。
下図SkechをダブルクリックしてSketcherに移動する。
窓なので下枠がある。下枠の寸法拘束20を選択し、0に変更する。
閉じるで戻ると、建具の下枠が消えている。
■扉のサイズを変更して、親子開きにする。
幅1500、高さ2100でOpen 2-Paneを作成する。
下図SkechをダブルクリックしてSketcherに移動する。
下枠の寸法拘束20を選択し、0に変更する。
扉上部の等値拘束記号=62にマウスを近づけると黄色表示に変わるので、クリックして選択する。(緑表示になる。)Deleteキーを押して拘束を削除する。
拘束が解除されると、扉の線が白に変わる。
左上端のポイントと左扉右上端のポイントを選択し、水平距離拘束で扉幅900に固定する。
閉じるで戻ると、設定した扉幅の形状に変形している。
■扉のガラス形状を編集してスリットに変更する。
幅2000、高さ2100でOpen 2-Paneを作成する。
下図SkechをダブルクリックしてSketcherに移動する。
下枠の寸法拘束20を選択し、0に変更する。
下図Skechの枠はオプションで設定した値で作図されている。
扉のガラス廻りの框幅H2(H3)に該当する部分を変更してガラス部分がスリットになるように調整する。
上下と中央は150、左右は700とすると、スリット部分が150程度になる。■ガラス部分に中桟を追加する。
幅2000、高さ2100でOpen 2-Paneを作成する。
下図SkechをダブルクリックしてSketcherに移動する。
下枠の寸法拘束20を選択し、0に変更する。
ガラス部分に枠の線上点に合わせて中桟の長方形を作図する。
長方形の高さを垂直距離拘束で60に固定する。
左右の長方形の上端の点を選択し、水平拘束で高さをそろえる。
中桟上端の高さを垂直距離拘束で1100に固定する。
閉じるで戻っても、コンポーネントを登録していないので、モデルには反映されていない。
モデルタブでウインドウオブジェクトをダブルクリックすると、タスクタブが窓要素のオプションになる。
ワイヤーのリストに中桟の長方形(Wire6、Wire7)がある。
下の追加ボタンをクリックして、コンポーネントを登録する。
追加ボタンをクリックするとコンポーネント作成のオプションに変わる。
名前を付ける。(Naka1とした。)名前がないと登録されない。
タイプはSokid panelとする。
ワイヤーは、リストでWire6をクリックして選択する。
厚みは40、オフセットは30 建具作成オプションに合わせる。
コンポーネントを作成/更新するをクリックして登録する。
さらに、追加ボタンをクリックしてもう一つの中桟を登録する。
登録済みのコンポーネントを修正するときは、リストで選択し編集をクリックする。
中桟を登録したら、閉じるで戻るとモデルに中桟が表示される。
■扉のガラスを削除して、フラッシュ扉に変更する。
幅2000、高さ2100でOpen 2-Paneを作成する。
下図SkechをダブルクリックしてSketcherに移動する。
下枠の寸法拘束20を選択し、0に変更する。
モデルタブでウインドウオブジェクトをダブルクリックすると、タスクタブが窓要素のオプションになる。
ワイヤーのリストでクリックして、Wire3とWire5がガラスであることを確認する。
コンポーネントリストで、LeftGlassを選択し、削除ボタンをクリックする。
コンポーネントリストで、RightGlassを選択し、削除ボタンをクリックする。
(これで戻ると、モデルのガラスは削除されているが、ガラス部分の開口は残っている。)
コンポーネントでLeftFrameを選択し、編集ボタンをクリックする。
ワイヤー欄がWire2,Wire3となっているので、ワイヤーリストでWire2をクリックすると、ワイヤー欄がWire2だけになり、ガラス開口Wire3を削除できる。
コンポーネントを削除/更新するをクリックして登録する。
RightFrameも同様にして編集する。
ワイヤー欄がWire4,Wire5となっているので、ワイヤーリストでWire4をクリックして、ワイヤー欄がWire4だけにする。
コンポーネントを削除/更新するをクリックして登録する。
作業ウインドウに戻ると、ガラスが消えてフラッシュ戸になっている。
■引違窓の扉の重なり方を調整する。
FreeCADには引違窓(Sliding 2-pane)があるが、詳細図として使うには問題がある。
扉の召合せ部分(框の重なり部分)が開き戸と同じように左右に分かれていることと、左右の扉の位置の内外が逆になっていることである。
単なる記号として見るならこれでもよいが、少し詳細なデータを作成する場合には、すぐに気になる部分である。
幅2000、高さ2100でSliding 2-Paneを作成する。
Skechをダブルクリックして、ベースオブジェクトを確認すると、開き戸と同じように中央に2mmのクリアランスを設けて作図している。
■引違窓の扉の内外を反転する。
扉とガラスの位置は、コンポーネントのオフセットで決まるので、位置を動かしたい場合はコンポーネントの内訳を変更すればよい。
上で作成した引違窓のオブジェクトをダブルクリックして、オプションを表示する。
枠見込100で、扉W2=40のとき、扉のオフセットは(100-40*2)/2=10と、10+40=50となる。ガラスのオフセットはそれに40/2=20加えた数値になる。
LeftFrameを選択し、編集ボタンをクリックして、オプションを出す。
オフセットを50に変更する。
コンポーネントを作成/更新するをクリックして登録する。
他のコンポーネントも同様に変更する。
LeftGlassは、オフセットを30にする。
RightFrameは、オフセットを50にする。
RightGlassは、オフセットを70にする。
以上の変更により、左の扉が奥に、右の扉が前側に移動する。


































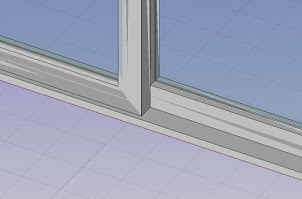





コメント