図面作成とモデリング(2)RC造の仕上の壁を作成する(平面詳細図1)

FreeCADでRC造の詳細図で使う図面を作成するなら、仕上のラインや、扉や窓などの建具の詳細、設備機器や備品のレイアウトはBIMモデルに入れておきたいが、FreeCADは専用のBIMソフトではないので標準ツールでできることには限界がある。
BIMモデリングが従来の3DCADより簡単なのは、準備されている標準部品を配置して建物を組み立てるところまでであって、標準部品がないと難易度が急激に高くなる。
BIMソフトに詳細図レベルの部品があれば、それを配置すれば詳細図に対応したモデリングができるが、FreeCADは、標準で装備されている部品は少なく、詳細図に対応する部品もないので、開口部や設備機器については3Dで詳細なモデルを作るよりも、2DCADで図面を貼り付ける方が効率的である。
仕上げに関しては、RevitなどのBIMソフトでは、壁や柱ツールで仕上を設定して配置すれば、構造体や仕上げを区別して自動的に結合する機能があるので、仕上ラインのある図面を比較的簡単に作成することができる。
FreeCADでも、マルチマテリアルという複層の仕上を定義できる機能はあるが、柱には適用できないし、柱と壁の自動接続もできないので、仕上は構造体とは別に作成した方が接続部を確実に処理することができる。
仕上げを複層の壁として作成する方法については、「Tips集【壁ツール】複層壁の仕上げを作る」でも説明しているので、そちらも参考にすれば作成する壁の組み合わせによって最適なモデリングを選ぶこともできる。
*******************************************************************
2024.11.18にFreeCAD V1.0.0が公開されました。
BIMワークベンチの スケッチ作成ツールは本来の「カレントworking planeでスケッチ作成」が正しく機能するように修正されたので、V1.0.0にバージョンアップすることを推奨します。
スケッチ作成ツールは本来の「カレントworking planeでスケッチ作成」が正しく機能するように修正されたので、V1.0.0にバージョンアップすることを推奨します。
操作練習の前に: FreeCAD V0.21を使用している場合の注意事項
V0.21.2では、BIMワークベンチの スケッチ作成ツールと、「9」キーを押すことによりグリッドを正面から見る作業平面ビューが正常に機能していない。対応方法は説明していくが、v0.20が入手できるなら修正されるまでそちらを使う方がよい。
スケッチ作成ツールと、「9」キーを押すことによりグリッドを正面から見る作業平面ビューが正常に機能していない。対応方法は説明していくが、v0.20が入手できるなら修正されるまでそちらを使う方がよい。
BIMワークベンチと他のワークベンチのスケッチ作成ツールの操作方法の違いは、「3Dモデリング入門02」で説明している。
BIMワークベンチ内のスケッチ作成ツールは、「カレントworking planeでスケッチ作成」となっており、作業平面(working plane)の面に直接Sketcherで移動できて便利であるが、V0.21では、正常に機能していない。
ツールが修復されるまでの対策として、Sketcher内のスケッチ作成ツールをBIMワークベンチに転用して使用する。
※ ツールバーをカスタマイズする方法 ※
右のワークベンチの名前欄を「BIM」に変更する。
(ツールバーをカスタマイズしたことがなければ、下のリストは空欄になっている。)
名前を「カスタム」とした。
閉じるで戻ると、ツールバーに「スケッチ作成」のアイコン ができているので、適当な位置に移動する。
ができているので、適当な位置に移動する。
*******************************************************************
■詳細図で使うために、壁の仕上をモデリングする
前回の練習で、RC造のコンクリート部分の結合はできたので、外壁の断熱材や室内の仕上、開口部の切抜きを作成して、2DCADに渡す図面を作成する。
2FRCは、構造体1FRCに結合したが、仕上のモデルを作成する時には非表示にしたい。
構造体1FRCに結合していると、2FRCだけを非表示にすることができないので、結合を解除する。
2FRCは非表示にする。
WPセレクターで上面に移動、上面図ビューとする。
BFRC(1FL以下の梁、スラブ)は非表示の方がSketcherで壁のベースラインを作成する時にラインがよく見える。
Widthプロパティを下地胴縁の厚さ 100に変更する。
仕上ボードは、下地と分けてモデリングする。
壁はベースラインを作図し、 壁ツールで壁に変換する。ベースラインを使うことで接続部を自動的に結合処理することができる。
壁ツールで壁に変換する。ベースラインを使うことで接続部を自動的に結合処理することができる。
外壁断熱材(壁)のベースラインをSketcher
で作図する。
何も選択していない状態で、カスタマイズで作成した スケッチの作成ツールをクリックしてオプションを出し、XY平面、オフセット600(1FLレベル)に設定して、OKしてSketcherに移動する。
スケッチの作成ツールをクリックしてオプションを出し、XY平面、オフセット600(1FLレベル)に設定して、OKしてSketcherに移動する。
※BIMワークベンチの スケッチツールはv0.21では正常に動作していないので、
スケッチツールはv0.21では正常に動作していないので、 スケッチの作成ツールを使う。
スケッチの作成ツールを使う。
この時、必ず時計回りに作図する。
閉じるで戻ると、モデルタブにSketch007ができるので、Labelで名前をSketch007外壁断熱に変更する。
仕上材の厚さは30程度でよいが、ここではモデルが見えるように幅(厚さ)を100、床から梁下まで高さ2400とする。
Alignmentは配置の基準位置になるので、左面図とすると、ベースラインをの右側に壁ができる。
閉じるで戻り、Sketch007外壁断熱を選択する。
断熱材の面と、コンクリートの面の仕上を作成する。
石膏ボードGL工法と考えると、仕上厚30程度でよいが、そのまま壁ツール厚さ100で作成する。
何も選択していない状態で、 スケッチの作成ツールをクリックしてオプションを出し、XY平面、オフセット600(1FLレベル)でOKして、Sketcherに移動する。
スケッチの作成ツールをクリックしてオプションを出し、XY平面、オフセット600(1FLレベル)でOKして、Sketcherに移動する。
 外部参照リンクをクリックし、外壁断熱材の表面とコンクリート面、仕上の境界になる軽鉄壁のラインを選択し、参照ラインにする。
外部参照リンクをクリックし、外壁断熱材の表面とコンクリート面、仕上の境界になる軽鉄壁のラインを選択し、参照ラインにする。
ベースラインは、部屋別に分割して作図する。
閉じるで戻ると、モデルタブにSketch008ができるので、Labelで名前をSketch008仕上GLに変更する。
Sketch007外壁断熱を選択し、 壁ツールをクリックすると、WallオブジェクトができてSketch008仕上GLが下層に移動する。
壁ツールをクリックすると、WallオブジェクトができてSketch008仕上GLが下層に移動する。
1FWLS内の壁007、008と壁005の接続部を見ると、壁厚150を100に変更したので、隙間ができている。
隙間がなくなるように、壁007と008のベースラインを修正する。
壁007の下層のWallTrace011をダブルクリックしてSketcherに移動する。
Sketcherで、 断面を表示をクリックする。
断面を表示をクリックする。
壁008のベースラインWallTrace012も同様にして、壁005のライン上に拘束する。
壁007と008の壁005の線上点拘束ができると、壁が接続されるので、壁厚を変更しても隙間ができることはない。
Sketcherで、 断面を表示をクリックする。
断面を表示をクリックする。
閉じるで戻ると、モデルタブにSketch009ができるので、Labelで名前をSketch009WLSに変更する。
Sketch009WLSを選択し、 壁ツールをクリックすると、WallオブジェクトができてSketch009WLSが下層に移動する。
壁ツールをクリックすると、WallオブジェクトができてSketch009WLSが下層に移動する。
プロパティで、Heightを2850(スラブ下まで)、Widthを25(石膏ボード12.5 2枚貼り)に変更する。
Wall外壁断熱を選択し、プロパティでWidthを30に変更する。
Wall仕上GLを選択し、Widthを30に変更する。
■開口部の切抜きを試してみる
屋内の仕上のモデルを表示して、状態を確認してみる。
仕上げの壁はできているが、開口部の切抜きができていない。FreeCADの建具オブジェクトには、Hostsプロパティでリンクした壁オブジェクトを切抜く機能があるので、これを使って仕上壁の開口を作成する。
右端の[...]をクリックして、リンクのダイアログを開く。
作業ウインドウをクリックすると、仕上の壁の開口処理の結果が表示される。
図でわかるように、今のままのモデルでは、壁の位置が崩れて、開口部を正しく切抜くことができない。
Sketcherで作成したオブジェクトを加工するとモデルが崩れることがあるが、拘束の設定に問題があることが多い。
(今回のモデルで、壁の形状が崩れた原因は、壁ツールで始点終点で作成した壁から壁008までのベースラインWallTraceの拘束が固定されていないからではないかと考えている。
Hostsに複数の壁をリンクした時に崩れるので、仕上壁には別の開口枠を設ける方がよいかもしれない。)
今回のモデルでは、壁オブジェクトの参照を繰り返しているので、関連するすべてのオブジェクトの拘束が固定できているかを確認するのは手間がかかりすぎて実用的ではない。
※便宜的な対策としては、 ドラフトからスケッチ(逆も可)ツールを使って壁のベースラインのSketchをDraftラインに変換し、仕上の壁モデルを組み立てる方法がある。
ドラフトからスケッチ(逆も可)ツールを使って壁のベースラインのSketchをDraftラインに変換し、仕上の壁モデルを組み立てる方法がある。
SketchをDraftラインにすると、参照図形へのリンクが切れるので、参照元のモデルを変更したときは、Draftラインに変換するところから作り直す必要がある。
■SketchをDraftラインに変換して、仕上壁を作成する
オプションで、幅を30、高さを2400に変更する。
Alignmentは左面図のままでよい。
Wallができるので、Labelで名前をWall外壁断熱D01に変更する。
3Dビューで見ると、Sketchで作成した外壁断熱と同じ壁ができている。
Wall仕上GLの下層のSketch008仕上GLを選択し、 ドラフトからスケッチをクリックすると、Wire015、Wire016、Line044ができる。
ドラフトからスケッチをクリックすると、Wire015、Wire016、Line044ができる。
3Dビューで見ると、Sketchで作成した外壁断熱と同じ壁ができている。
Wall仕上GLの下層のSketch008仕上GLを選択し、
Sketch008は部屋別に分かれている、独立した部分ごとにWireやLineに変換される。
Wall、Wall041、Wall042ができる。
Wallを選択し、Labelで名前をWall仕上GLD01に変更する。
Wall041、Wall042も同じように、Labelで名前をWall仕上GLD02、Wall仕上GLD03に変更する。
3Dビューで作成した壁を確認できる。
WallWLSの下層のSketch009WLSを選択し、
何も選択していない状態に戻り、 壁ツールをクリックする。
壁ツールをクリックする。
オプションで、幅を25、高さを2850に変更する。
Wire017、Wire018、Wire019をまとめて選択し、 壁ツールをクリックする。
壁ツールをクリックする。
3Dビューで作成した壁を確認できる。
すべての仕上壁ができたら、 グループの作成をクリックしてDraft仕上壁グループを作成し、作成した仕上壁を下層に移動する。
グループの作成をクリックしてDraft仕上壁グループを作成し、作成した仕上壁を下層に移動する。
Wall043、Wall044、Wall045ができる。
Wall043を選択し、Labelで名前をWallWLSD01に変更する。
Wall044、Wall045も同じように、Labelで名前をWallWLSD02、WallWLSD03に変更する。3Dビューで作成した壁を確認できる。
すべての仕上壁ができたら、













































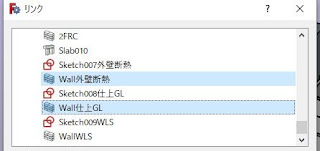



















コメント