図面作成とモデリング(3)建具のリンクで仕上壁に開口を作成する(平面詳細図2)
BIMワークベンチのドアやウインドウのツールは、壁に建具を配置すると自動的に壁を切抜くようになっているので、壁開口の作成は非常に簡単である。
(曲線の壁についても、以前の記事で説明している。)
今回のモデリングのように躯体と仕上を別の壁で作成した場合でも、ウインドウ(ドア)オブジェクトのHostsプロパティに複数の壁オブジェクトをリンクすることで、ひとつの建具ですべての指定された壁に同じ開口を切抜くことができる。
■仕上壁に壁開口を設ける
構造体1FRC(前回で編集した2FRCを除外したもの)、1FWLS、Draft仕上壁を表示にする。
ドアを配置した時に、自動的に配置した壁オブジェクトにリンクされている。
Hostsの右欄をクリックし、右端の[...]をクリックして、リンクダイアログを開く。
上欄リストをスクロールして、追加するWall外壁断熱D01と、Wall仕上GLD01を選択してOKで戻る。
Hostsに選択した壁が追加されている。作業ウインドウをクリックすると仕上壁が切抜かれるので、ドアが見えるようになる。
※リンクする壁を選択するには、リストから探すよりも、作業ウインドウで該当する壁をクリックすれば、自動的にリストで選択されるので、その方が簡単である。
ウインドウを選択し、Hostsプロパティでリンクダイアログを開く。
断熱と仕上の壁はドアと同じなので、追加するWall外壁断熱D01と、Wall仕上GLD01を選択してOKで戻る。
壁005の下層のドア002を選択し、表示に変更する。
ドア002を選択し、Hostsプロパティでリンクダイアログを開く。
追加するWallWLSD01と、WallWLSD03を選択してOKで戻る。
Hostsに選択した壁が追加されている。
作業ウインドウをクリックすると仕上壁が切抜かれるので、ドア002の開口(開口枠)が見えるようになる。ドア004を選択し、Hostsプロパティでリンクダイアログを開く。
追加するWallWLSD03を選択してOKで戻る。
Hostsに選択した壁が追加されている。
壁008の下層のドア003を選択し、表示に変更する。
仮表示で確認する。
ドア003を選択し、Hostsプロパティでリンクダイアログを開く。
追加するWallWLSD02、WallWLSD03を選択してOKで戻る。
Hostsに選択した壁が追加されている。
作業ウインドウをクリックすると仕上壁が切抜かれるので、ドア004の開口(開口枠)、ドア003が見えるようになる。これは、WallWLSD03が連続した一体の壁なので、ドア003の延長上の部分も切抜きしている。
HoleDepthプロパティの値が0の時は、既定値3000となるので、対面する壁が一体の壁であれば切抜きされる。
*******************************************************************
建具による壁の切抜きは、折れ曲り壁を切抜きした時に、建具を設置した部分以外も切抜くことがある。その場合は、建具オブジェクトのHoleDepthプロパティ(切抜き深さ)の数値を小さく(壁厚程度に)する。
それでも処理できない時は、リンクダイアログでクリアをクリックしてリンクを解除してから、改めて対象の壁をすべて選択する、あるいは、選択順を変えることも試してみる。
*******************************************************************
床かさ上げのベースラインはDraftラインで作図する。(Sketcherでもよいが、自動変形を考慮しないならDraftラインでよい。)
作業平面をレベル1に移動するために、モデルタブのデフォルトの建物の下層のレベル1を選択する。
便所部分も、 長方形ツールで作図する。
床かさ上げ範囲の作図が終わると、Rectangle009、Wire020、Rectangle010、011ができる。
玄関部分のRectangle009を選択し、 Extrudeツールで、長さ順方向30で押出しする。
Extrude022ができて、Rectangle009は下層に移動する。
Extrude023、024、025ができる。ベースラインはそれぞれの下層に移動する。
側面(右面図)ビューに移動する。
グループ1F床仕上を作成し、Extrude022、023、024、025を下層に移動する。
■仕上を反転コピーする。
上面図ビューに移動する。
1FWLSの壁005から008、Draft仕上壁のWall外壁断熱D01からWallWLSD03まで、1F床仕上のExtrude022からExtrude025までを選択する。
作業ウインドウで、反転対称軸として、グリッドでY軸上の点をクリックし、Shiftキーを押しながら、カーソルを上に移動すると、垂直な線が引けるので、垂直な線が見えたらクリックする。
できた(mirrored)オブジェクトをまとめて選択し、Placementを開く。
壁005(mirrored)から壁008(mirrored)は、1FWLSの下層に移動する。
Wall外壁断熱D01(mirrored)からWallWLSD03までは、Draft仕上壁の下層に移動する。
Extrude022(mirrored)からExtrude025(mirrored)までは、1F床仕上の下層に移動する。
*******************************************************************
ここまでで使用しているデータで、setubiや2DCADグループのデータはメッシュやShapeの数が多いので、アプリの動作が重くなっている。
今回の練習では、使う予定がないので削除しておいてもよい。
削除する場合は、グループやコンパウンドを展開して下層のメッシュ、Shapeオブジェクトをすべて選択してからDeleteキーで削除する。
*******************************************************************














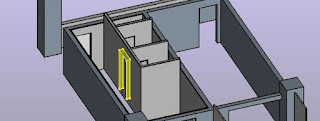
























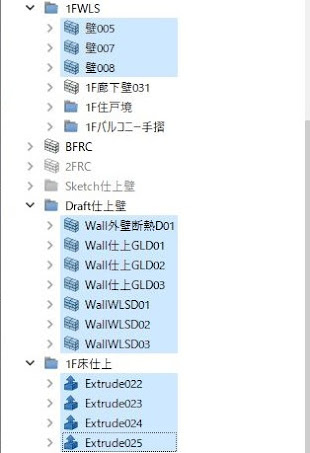









コメント