3Dモデリング入門04 Sketcher WBの制約(拘束)で形状を定義する

Sketcherでは、次の手順で図形の形や位置、大きさを決定します。
1)作図ツールで、図形を適当に作図します。
制約のない図形要素は、どんな形にでも変更できる自由度があります。制約を定義すると、図形はその条件で拘束されるので、図形を変形してもその部分の位置関係は変わらなくなります。
■寸法制約で図形の大きさを決める
長方形ツールで作成した図形は、2の幾何制約まで定義した状態です。




2)幾何制約で、要素の形状と相互関係を定義します。(要素の条件、相互関係)
3)寸法制約で、要素の寸法、角度を定義します。(要素の大きさ、角度、相互距離)
4)図形の位置を、座標原点または外部の図形との関係で定義します。(位置)
制約のない図形要素は、どんな形にでも変更できる自由度があります。制約を定義すると、図形はその条件で拘束されるので、図形を変形してもその部分の位置関係は変わらなくなります。
Sketcherでは、制約を定義することで自由度を制限し、最終的に自由度0になると形状が固定されます。
制約により自由度が0になった要素は緑色表示されます。最終的にすべての要素が緑表示で自由度0になるように制約を定義します。
■寸法制約で図形の大きさを決める
長方形ツールで作成した図形は、2の幾何制約まで定義した状態です。
この条件では、長方形の大きさが決まっていないので、点や線をドラッグすると、長方形の大きさを自由に変更することができます。
長方形の大きさを固定するために、寸法拘束で長さを定義します。
制約ツールと要素の選択は、どちらを先にクリックしても操作できますが、ツールを先に選択すると連続操作できるようになります。
長さは実長方向距離 と、水平距離
と、水平距離 、垂直距離
、垂直距離 で拘束できます。
で拘束できます。
今回の長方形では、各辺が水平垂直に拘束されているので、実長でも、水平垂直距離でも結果は同じです。
2)長さを設定する横の辺をクリックすると、ウインドウが開き、図形の長さが表示されます。
ここに、辺の長さ(18.0)を入力しOKすると、図形に反映されます。
3)続けて、縦の辺をクリックし、高さ(10.0)を入力します。
これで長方形の大きさが決定です。
まだ、位置が正確に設定されていないので、座標原点からの位置を設定します。

4)ツールバーでロック拘束 をクリックし、長方形の左下のコーナーの点をクリックします。
をクリックし、長方形の左下のコーナーの点をクリックします。
座標原点からの水平垂直距離が表示されます。
辺の長さと位置が決定したので、要素の自由度が0に固定され、長方形の各辺が緑色に変ります。
水平方向の数値をダブルクリックして、6.0に変更します。
垂直方向の数値を5.0に変更します。

5)Constraintsを見ると、辺の長さと、原点からの距離が追加されています。
■SketcherワークベンチのLineツールで長方形を作成する
長方形ツールは、最初から制約が定義されていますが、Lineツールは全く制約のない状態から始めて、図形の定義をすることができます。
1)4本の線を長方形に近い位置に作図します。
2)一致拘束 をクリックし、各頂点に近い線の端点を2か所ずつ選択して、線をつなぎます。(四角形)
をクリックし、各頂点に近い線の端点を2か所ずつ選択して、線をつなぎます。(四角形)
3)平行拘束 をクリックし、対面する2線を選択します。(平行四辺形)
をクリックし、対面する2線を選択します。(平行四辺形)
4)垂直交差拘束 をクリックし、直角になるコーナーの2線を選択します。(長方形)
をクリックし、直角になるコーナーの2線を選択します。(長方形)
5)距離拘束 で、辺の長さを決めます。(長方形サイズ)
で、辺の長さを決めます。(長方形サイズ)
6)水平拘束 をクリックし、下の辺を選択します。(水平垂直に位置合わせ)
をクリックし、下の辺を選択します。(水平垂直に位置合わせ)
7)ロック拘束 をクリックし、基準にする頂点を選択します。(位置固定、自由度0)
をクリックし、基準にする頂点を選択します。(位置固定、自由度0)
7の操作の代わりに、対角2点と中心点を選択し、対称拘束 をクリックすれば図の中央で位置合わせすることもできます。
をクリックすれば図の中央で位置合わせすることもできます。

長方形のような単純な形状では、SketcherはDraftよりも操作回数が多いので、メリットが少ないように見えますが、複雑な形状になると、Sketcherは、部分の寸法がわからなくても幾何学的関係を使って作図できるので効率的なこともあります。
Sketcherの概要については、入門ガイド2.3にも記載しているので、参考にしてください。
■その他の作図ツール
Sketcherにも、Draftと同じような作図ツールがあります。
コーナー部のフィレット、線のトリム、延長ツールもあります。
Sketcherでは、図形スナップが使えませんが、作図した線上や点に位置合わせする場合だけは、カーソルを線上や点に重ねて、色が変わったらクリックします。自動的に一致拘束や線上点拘束が設定されます。
水平、垂直に線を引いた場合には、水平、垂直拘束が自動的に設定されます。
■その他の制約ツール

 鍵マークから順に、ロック(基準点(0,0)との位置関係を固定)、水平距離、垂直距離、距離(実長方向)、半径(直径も可能)、角度があります。
鍵マークから順に、ロック(基準点(0,0)との位置関係を固定)、水平距離、垂直距離、距離(実長方向)、半径(直径も可能)、角度があります。
 垂直拘束、
垂直拘束、 水平拘束、
水平拘束、 平行拘束、
平行拘束、 等値拘束は、線を選択します。
等値拘束は、線を選択します。
 一致拘束は、複数の点を選択します。
一致拘束は、複数の点を選択します。 線上点拘束は、点と曲線、または線と線を選択します。
線上点拘束は、点と曲線、または線と線を選択します。 垂直交差拘束は、点と線または線と線を選択します。
垂直交差拘束は、点と線または線と線を選択します。



 接線拘束は、点と曲線または線と曲線を選択します。
接線拘束は、点と曲線または線と曲線を選択します。 対称拘束は、2点と、対称軸となる線または点を選択します。
対称拘束は、2点と、対称軸となる線または点を選択します。



 ブロック拘束は、選択した線が移動することを禁止します。
ブロック拘束は、選択した線が移動することを禁止します。
拘束機能は上の図で、左端から一致、線上点、垂直方向、水平方向、平行、垂直交差、接線、等値、対称、ブロック(線が移動することを禁止)となります。
寸法や角度についても拘束することができます。
距離拘束は、図形の寸法を測るツールではありません。
距離拘束は、ここに数値を入力することで指定箇所の距離を固定する機能です。数値を変更すれば図形の位置や大きさが変わります。
要素を選択し、アイコンをクリックして拘束を定義すると、図形を変形しても拘束した部分は位置関係を保ちます。
一致 線上点 垂直交差



接線 点と曲線 接線 線と曲線 対象




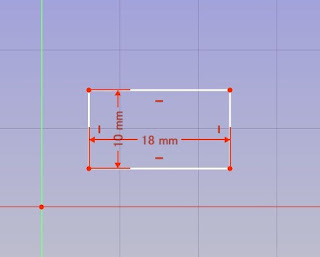


コメント