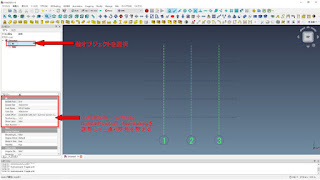レベルを自動で作る

前回の通り芯に続いて、今回はレベルの設定ツールを確認してみる。 BIMモデリングでは階レベルごとに部品を配置していくので、データをレベル別に管理できないとモデルを構造化するのが難しくなる。 ■レベルの自動生成 BIMワークベンチのアイコンとメニューバーの内容を見ると、レベル関係のツールは3D/BIM群の中にあるレベル作成ツールだけである。 これだけでは参考にならないので、BIMプロジェクトセットアップのアイコンを使って、標準的なレベル設定の状態を見てみる。 BIMプロジェクトセットアップの中の建物を作成の部分で、建物全体長さを10m、建物の全体幅を10m、軸線は描かないので0のままにしてしておく。 下段のレベル部分は、階数3、階の高さ3000(3m)としておく。 □水平を縦軸に固定と□Define a working plane...はどちらもチェックを入れる。 以上でOKをクリックすれば、建物の輪郭と水平軸だけが表示される。 モデルタブの表示を最下層まで開いてみると、レベル関係のオブジェクトは水平軸とレベル0、レベル1、レベル2が生成されていることがわかる。 レベルオブジェクトの中には、WP Proxyが入っている。 □水平を縦軸に固定 にチェックを入れないと、水平軸オブジェクトが作成されない。 (画面上で水平軸の線が作成されない。レベルは作成されているので文字の大きさを調整すればレベル表示の文字を見ることはできる。) □Define a working plane... にチェックを入れないと、作業ビューの図は同じであるが、レベルオブジェクトの下層にWP Proxyが作成されない。 この2項目のチェックの有無で、水平軸の線と、WP Proxyの有無を制御している。 今回のテーマとは関係ないが、レベル関係のオブジェクトを作らない方法は次の通りである。 BIMプロジェクトセットアップの中の建物を作成の部分は、建物全体長さを10m、建物の全体幅を10mとする。 軸線を描くために適当に軸の数と、軸間の距離を入れる。距離の合計と建物の全長が一致している必要はない。 下段のレベル部分は、レベルを作成しないので0のままにしておく。 □水平を縦軸に固定はチェックを入れない。 □Define a working plane...にもチェックは入れない。 以上でOKをクリックす...