通り芯(軸線)XY軸の作り方
最初は通り芯(FreeCADでは軸線と表記しているので、以下軸線とする)とレベルを作成する。建築モデルを想定しているので軸線を使って作図するのが他の建物への応用も容易と考える。
BIMワークベンチには、BIMプロジェクトセットアップとBIMセットアップの2つの設定用のアイコンがある。
BIMセットアップは、単位や色、フォントなど編集メニューの[設定]ウインドウからBIMに関連する部分を集めたものなので、改めて設定する必要はないので省略する。
軸線とレベルを自動生成するには、BIMプロジェクトのセットアップを使うが、すべてを一度に生成するので、説明が複雑になる。
そこで、軸線とレベルのそれぞれのコマンドを見て構成を確認する。
■軸線を作成
軸の方向がわかるようにビューは上面図に移動する。線がよく見えるようにグリッドも非表示にしておいた方がよい。
まず、軸セットを作成のアイコンをクリックすると、ビューに5本の縦軸が作成される。
モデルタブに軸というオブジェクトもできている。
モデルタブの軸をクリックして選択すると、ハイライト表示(オブジェクトは緑)になる。

さらにモデルタブの中の軸をダブルクリックすると、軸線の内訳タブになるのでスパンを変更することができる。
個別に角度を変更することもできるが、ここでは変更しない。
(3000 2スパンにしてみる)
軸4、5は不要なので選択して、削除ボタンで削除する。

作業ビューに戻ったら、横軸を作成する。
縦軸と同様に、軸セットを作成のアイコンをクリックすると、ビューに5本の縦軸が作成される。(方向は縦)
モデルタブに軸001というオブジェクトもできている。
モデルタブの軸001をクリックして選択すると、ハイライト表示になる。

データタブのPlacementの右端[...]アイコンをクリックすると、配置タブが開く。
下の方の回転 角度を90度に変更する。
上部の平行移動量のXを3000に変更すると、横軸が縦軸の位置にそろってくる。
軸線の長さが3000なので、その分を移動しただけである。

できたらOKをクリックして作業ビューにもどる。
(このようにPlacementを使って、オブジェクトの移動回転を数値で制御できる)
さらにモデルタブの中の軸001をダブルクリックして、軸線の内訳でスパンを変更する。
(2000 3スパンにしてみる)
軸5は不要なので選択して、削除ボタンで削除する。

終わったら閉じるをクリックして作業ビューにもどる。
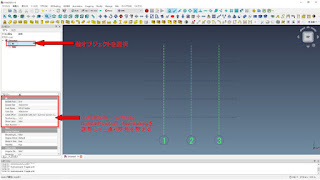


コメント