TechDrawワークベンチの使い方(3)TechDrawの寸法ツール

TechDrawワークベンチの寸法ツールで図面に寸法を記入する方法について検討する。
FreeCADは製図用のCADではないので詳細な図面の編集には適していないが、FreeCADだけでもある程度の図面表現がでいるように、基本的な作図機能はある。
■TechDrawワークベンチの寸法関連ツール
BIMワークベンチにも簡単な寸法作成ツールはあるが、TechDrawワークベンチには図面作成に必要な寸法や注釈ツールが含まれている。
v0.20以降にいろいろな機能が追加されているので、技術ドキュメントのオンラインヘルプ>TechDrawワークベンチを確認するとよい。
寸法を計測するには、先に基準になるオブジェクトを選択して寸法ツールをクリックする。
寸法作成に指定できるオブジェクトは、次のようなパターンがある。
・2点 (最も確実な基準点の指定方法)
・単一の直線 (線の長さ、画面上で直線表示でも、モデルで曲線の場合は不可)
・2つの平行な直線(2線間の距離を計測)
・点と直線 (直線までの鉛直方向の距離)
・複数の点 (2以上複数の点を選択して、寸法をまとめて作成)
複数の点や線を選択するときは、Ctrlキーを押しながら操作する。
作成した寸法は文字をドラッグして移動することができる。
文字の位置合わせのツールもある。
作成した寸法をダブルクリックするとオプションが開くので、プロパティを変更できる。
(ビュータブやデータタブのプロパティでも変更できるが、オプションは必要な項目が整理されているのでわかりやすい。)
最初に、編集メニュー>設定>TechDrawの寸法タブで文字サイズを設定しておけば、寸法作成時に修正しなくてもよい。
(寸法のデフォルトは10mmになっているので、3mm程度にしておけば極端に大きな文字になることはない。)
ほとんどのプロパティは標準設定で設定できる。
■寸法記入練習の準備
以前の記事「建築 3DBIMモデルから2D図面を作成する」では、BIMワークベンチの寸法ツールで寸法を作成したが、複雑な寸法を記入するのには適していない。
図面として活用するには、TechDrawワークベンチで寸法や注釈を編集する必要がある。
FreeCADを起動し、Partワークベンチに移動する。
プリミティブツールをクリックして、立方体、円柱、トーラスを作成する。
円柱のプロパティでHeightを20に変更する。
ProjGroupができる。
正面図をドラッグすると、グループの図形をまとめてドラッグできるので、適当な位置に移動する。
正面図をドラッグすると、グループの図形をまとめてドラッグできるので、適当な位置に移動する。
■寸法の基準点を作成する
寸法を記入する前に、正面図や側面図では、図形の中心点が表示されていないので、中心点や中心線を作成する。
(操作がわかりやすいように最初に作成するが、実際の寸法記入の操作では必要になった時に作成すればよい。)
側面図の円柱側面の線を選択し、 2つの線の間に中心線を追加ツールをクリックする。
2つの線の間に中心線を追加ツールをクリックする。
円柱に中心の縦線が表示される。
■寸法ツールの使い方
正面図で、トーラスの左側の点と円柱の中心点を選択して、 水平寸法ツールをクリックする。
水平寸法ツールをクリックする。
寸法を選択して(緑色表示になる)、寸法の文字をドラッグすれば寸法位置を移動できる。
補助線は、自動的に調整される。
中心点とトーラス右側の点も選択し、同様にして水平寸法を記入する。
トーラスの左側の点、円柱の左の点、中心点、円柱右側の点、立方体右側の点の順に選択し、 水平チェーン寸法ツールをクリックする。
水平チェーン寸法ツールをクリックする。
作成した寸法をまとめて選択し(緑表示)、どれかの文字をドラッグすると、まとめて移動することができる。
左側面図で、立方体左側の線と、円柱中心線を選択して、 水平寸法ツールをクリックする。
水平寸法ツールをクリックする。
中心線とトーラス右側の点を選択して、 水平寸法ツールをクリックする。
水平寸法ツールをクリックする。
左側の10の寸法と、今回の寸法をまとめて選択して、
立方体の上の辺を選択して、 水平寸法ツールをクリックする。
水平寸法ツールをクリックする。
寸法が垂直方向や斜め方向でも、同様の操作ができる。
前回の記事で作成した、2階の平面図(Section-002)に寸法を記入する。
通り芯のラインがないので、柱の部分に中心線を作成する。
左上柱の上辺の左右の2点をを選択し、
右上柱の上辺の左右の2点を選択し、
各方向の柱中心線ができたので、壁芯ラインも作成する。
中央の間仕切り壁の左右の線を選択し、
寸法を上方向にドラッグして移動する。
右柱の中心線と間仕切り壁の壁芯を選択し、 水平寸法ツールをクリックする。
水平寸法ツールをクリックする。
作成した2つの寸法をまとめて選択し、寸法文字をドラッグして7200の下に移動する。
左側の上下の柱の中心線を選択し、
寸法を左方向にドラッグして移動する。
下側の柱中心線と、ベランダ外側の線を選択し、 垂直寸法ツールをクリックする。
垂直寸法ツールをクリックする。
10300の寸法と作成した寸法をまとめて選択し、 垂直チェーン寸法を配置ツールをクリックして、寸法位置を合わせる。
垂直チェーン寸法を配置ツールをクリックして、寸法位置を合わせる。
さらに、廊下仕切り壁の壁芯と左下柱の中心線を選択して、 垂直寸法ツールをクリックして、寸法を作成する。
垂直寸法ツールをクリックして、寸法を作成する。
作成した寸法をまとめて、右にドラッグして移動する。
階段部分を一括記入するために、柱の中心点を作成する。
左上柱の左面の線を選択して、 中点を追加ツールをクリックして、中点を作成する。
中点を追加ツールをクリックして、中点を作成する。
左下柱の左面についても同様にして中点を作成する。
作成した上下の柱の中点と、階段のコーナーの点をまとめて選択して、 垂直チェーン寸法を追加ツールをクリックする。
垂直チェーン寸法を追加ツールをクリックする。
作成した寸法をまとめて選択して、ドラッグして10300の右に移動する。
階段左側の線と、左上柱の中心線を選択して、
寸法記入が完了したら、 ビューフレームのオンオフツールをクリックする。
ビューフレームのオンオフツールをクリックする。
Viewオブジェクトの点線枠や名称、線の端点の黒丸表示を非表示にすることができる。
端点の黒丸表示を非表示にすると、点を使った寸法記入はできなくなるが、線を選択することはできるので、線を基準にした寸法記入は可能である。











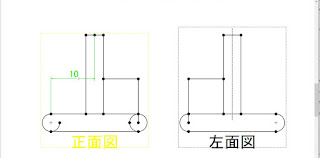






































コメント