TechDrawワークベンチの使い方(2)建築の平面図、断面図、立面図を自動作成、レイアウト

建築の設計図には、平面図、断面図のように機械設計の図面とは異なるフォーマットがある。TechDrawワークベンチのビューの挿入ツールだけでは、モデルの外観を投影することはできても、水平垂直断面を必要とする建築設計図には十分ではない。
そこで、その他のツールを使って建築設計に必要な図面を作成する方法を検討する。
FreeCADのBIMワークベンチには、断面図作成に使える次の2つのツールがある。
■以前に説明した方法
BIMワークベンチの  断面平面ツールは、断面オブジェクトを作成し、平面図、断面図、立面図などの2Dビューを定義する。
断面平面ツールは、断面オブジェクトを作成し、平面図、断面図、立面図などの2Dビューを定義する。
BIMワークベンチの ビューツール、またはTechDrawワークベンチの
ビューツール、またはTechDrawワークベンチの Archワークベンチオブジェクトの挿入ツールで、TechDrawワークベンチのページに断面平面オブジェクトのビューを挿入することができる。
Archワークベンチオブジェクトの挿入ツールで、TechDrawワークベンチのページに断面平面オブジェクトのビューを挿入することができる。
以前の記事 「建築 平面断面オブジェクトを作成する」において、このツールを使って平面図、断面図を作成する方法を説明した。
断面オブジェクトを挿入する方法では、ページに挿入した図形の線の端点に基準点マーク(黒丸)が付かないので、寸法線の記入に工夫が必要であった。
(技術ドキュメントを見ると、FreeCADのバージョンアップに伴いv0.20以降で機能が追加されているように見えるが、まだ理解できていない。)
別の方法としては、BIMワークベンチの (v0.21では
(v0.21では  になっている)Shape-based 2D Viewツールを使う方法が考えられる。
になっている)Shape-based 2D Viewツールを使う方法が考えられる。
このツールは、3Dオブジェクトを投影して、作業平面上に2Dオブジェクトを作成する。
さらに、この図形を選択して、 ビューの挿入ツールでページに挿入すれば、平面図、断面図として使用することができる。線の端点に基準点マーク(黒丸)が付いているので、寸法線の記入も可能になる。
ビューの挿入ツールでページに挿入すれば、平面図、断面図として使用することができる。線の端点に基準点マーク(黒丸)が付いているので、寸法線の記入も可能になる。
この方法は有効であるが、断面オブジェクトを作成し、2Dに変換し、2Dの図面オブジェクトをPageに挿入するという段階的な操作が必要になる。
■今回検討する方法
いずれの方法にしても、図面に寸法を記入することまで考えると手間のかかる方法なので、もっと簡単な方法を考えていた時に、TechDrawワークベンチに 断面図を挿入ツールがあることを思い出し試してみた。
断面図を挿入ツールがあることを思い出し試してみた。
(FreeCAD V.21では 投影グループの挿入の右側で
投影グループの挿入の右側で 「Section View」という名前になりアイコンも変わっている。)
「Section View」という名前になりアイコンも変わっている。)
しかも、図形の線の端点に基準点マーク(黒丸)が付いているので、寸法線の記入が簡単である。
断面図を挿入ツールは、3Dビューでの操作をすることなく(断面オブジェクトを作成しないで)、TechDrawワークベンチのPage上で断面図を作成できるので非常に効率的である。
建築モデルのように多数の部材で構成されたモデルでも、切断面での断面形状を作成できるので、平面図、断面図の作成に利用できるのではないだろうか。
ここからの説明は、この 断面図を挿入ツールを使って、建築の平面図、断面図を作成する方法の説明になる。
断面図を挿入ツールを使って、建築の平面図、断面図を作成する方法の説明になる。
モデルは、FreeCAD-BIM入門のBIMモデリング例で作成したワンルームマンションのデータを使って検討する。
データがない人は、「データダウンロードはこちら」に移動し、練習00モデリング例.FCStdを右クリックして、プルダウンメニューからダウンロードでデータを入手する。
■立面図を配置する
ダウンロードした練習00モデリング例.FCStdをダブルクリックして、FreeCADを起動し、BIMワークベンチに移動する。Pageを選択し、Scaleプロパティを0.005(1/200)に設定する。
先に図面の縮尺を設定しておくと、入力エラーになることが少ない。
(すべてのモデルが表示されていない場合は、スライドバーを動かしてモデルが選択されていることを確認する。)
Pageでは、各立面図が配置されているが、正面図が中央になるので図が右に寄っている。
ProjGroupのプロパティの中に、X,Yの数値があるので、ここで図面の位置を調整する。
Yプロパティを100(mm)に変更する。
ここからは、Pageタブの中で操作できる。
立面図の水平断面を切り出して、平面図を作成する。
切断する方向の基準になる図面Viewとして正面図を選択して、 断面図を挿入ツールをクリックする。
断面図を挿入ツールをクリックする。
ビューの方向で、選択した図形を切断する位置と投影方向を決定する。
ビューの方向アイコンをクリックすると、下の図の矢印の方向が指定方向に変わる。
断面位置の数値は、3DモデルのXYZ座標で指定する。
デフォルトはモデルの中心になっている。
正面図を選択したので、平面図は水平下向きとなり、床下ピット部分の水平断面となるようにZ=400と設定する。
1階平面図を作成するために、正面図を選択して、 断面図を挿入ツールをクリックする。
断面図を挿入ツールをクリックする。
ビュー方向は水平下向きとなり、Z=1800と設定して、OKで戻ると1階平面(Section-001)ができる。
2階平面図を作成するために、正面図を選択して、 断面図を挿入ツールをクリックする。
断面図を挿入ツールをクリックする。
ビュー方向は垂直左向きとなる。
断面位置は図面の中央でよいので、断面の位置の数値は変更しない。
OKで戻ると断面図(Section-003)ができる。
平面図で下から上向きに見るために、オプションで垂直右向きをクリックして、断面の位置は、Y=7000とする。
1階平面(Section-001)のプロパティを確認する。
ScaleTypeとScaleで縮尺を変更できる。
建築図のような複雑な図形では処理することができない。
Hide、Color、SvgHatch、PatHatchがある。
Hideは、断面塗りつぶしを表示しない。
Colorは、断面を指定色で塗りつぶす。
SvgHatch(デフォルト)は、斜めハッチで断面を塗りつぶす。
Coarse Viewは、基準点の黒丸の表示のONOFFをコントロールする。
true(OFF)にすると、画面の黒丸表示が消えるが、寸法を作成する時にポイントを指定して基準点を決めることができなくなる。
(線を選択して寸法を記入することは可能)
作成時にオプションで指定した座標が入力されているので、変更すれば切断位置を変えることができる。

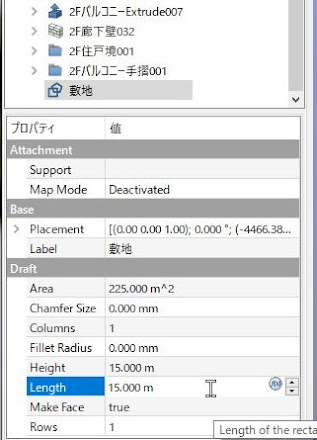

































コメント