TechDrawワークベンチの使い方(1)ビューの挿入ツールと縮尺プロパティの設定

FreeCADでは、3Dモデルから2D図面を作成するために、TechDrawワークベンチを使用する。TechDrawワークベンチについては、以前に「建築 平面断面オブジェクトを作成する」以降の記事で使い方を書いたことがあるが、その後の検討でもっと効率的な方法が見えてきたので、複数回に分けて整理しておく。
1)ビューの挿入ツールと縮尺プロパティの設定
2)建築の平面図、断面図、立面図の作成
3)TechDrawの寸法ツールの設定と使い方
4)BIMで作成した2D図面と2DCADの連携
Partワークベンチに移動し、プリミティブツールをクリックして、立方体、円柱、トーラスを作成する。
(サイズと位置はデフォルトのままでよい。)
3Dビューは[Home]キーを押して、ホームビューに移動する。
モデルタブで図面化するモデル(立方体、円柱、トーラス)をまとめて選択し、 ビューを挿入をクリックすると、図形が3Dビューに表示される。
ビューを挿入をクリックすると、図形が3Dビューに表示される。
TechDrawワークベンチに移動し、 テンプレートでページを挿入をクリックして図枠を作成する。
テンプレートでページを挿入をクリックして図枠を作成する。
登録されているテンプレートが表示されるので、今回はA4_Landscape_ISO7200_Pepを選択しOKをクリックする。
(ダブルクリックでも選択確定できる。)
ページができるとモデルタブにPageオブジェクトができ、3Dビューの下にPageタブができる。
Pageタブが開いていないときは、Pageタブをクリックするか、モデルタブでPageオブジェクトをダブルクリックすると、ページが開き、テンプレートの図枠が表示される。
Pageに図形を投影することを、ビューを挿入するという。
PageのScaleプロパティを変更することで、図面全体の縮尺を設定できる。
■Pageオブジェクトの縮尺を変更する
モデルタブでPageを選択し、Scaleプロパティ(デフォルト=1)を2に変更する。Scaleプロパティを変更すると、Page(図枠)が変化するのではなく、Page内の図面(View)表示が設定した縮尺になる。
縮尺1/100の図面にする場合は、Scaleに0.01と設定する。
別のビューを作成した時に重ならない位置まで移動しておく。
モデルの形状の変更は、Pageビューにも反映される。
円柱のプロパティでHeightを20に変更すると、Viewの図形の円柱高さも変わる。
この状態で、 ビューを挿入をクリックすると、View001ができて図形がPageに表示される。
ビューを挿入をクリックすると、View001ができて図形がPageに表示される。
トーラスは3Dビューでは非表示にしたが、最初に作成したViewでは表示されたままである。
また、円柱を選択していないView001では、3Dビューで表示されている円柱が図面化されていない。
3Dビューの表示状態に関係なく、View作成時に選択したオブジェクトだけが図面化してPageに表示される。
次の練習に移る前に、ここまでの操作で作成したView001を選択しDeleteで削除しておく。(Viewは残す。)
ここまでで作成した図面は、ホームビュー方向の図形であるので、製図用には適当でない。
図面を正面から見るために、円柱を表示に戻し[1]キーを押して、3Dビューの表示を正面図に変更する。
製図用に三面図のようなモデルの各方向からの図をまとめて挿入する場合は、 投影グルーブの挿入を使うことができる。
投影グルーブの挿入を使うことができる。
モデルタブで、立方体からトーラスまでまとめて選択する。
副投影の部分で作図する方向を選択する。
中央のグレー表示が選択したオブジェクトの3Dビューでの方向になる。
右の図では中央(正面Front)に対し、下(上面Top)と右(左側面Left)、左(右側面Right)を選択している。
中央右端は背面(Back)ビューになる。
(建築図面の場合は、3Dビューを正面図(立面)に移動してから、各方向にチェックをいれれば、各立面図と上面図(屋根伏図)をまとめて作成することができる。)
[OK]で戻ると、モデルタブにProjGroupができて、下層に各方向のViewが入っている。
Pageには、正面図を中心にして側面図と上面図ができる。
■個別のビューの縮尺を変更する
PageのScaleプロパティを変更して、図面全体の縮尺を設定したが、ビューに個別の縮尺を設定することもできる。
Pageを参照しているので、このままではViewのScaleを変更することができない。
下矢印をクリックして、プルダウンメニューを出す。
Scaleを3.00に変更してみる。
この時に、Viewオブジェクトにチェックマークが付いて、図の表示が変わらない場合は、
編集メニュー>更新(F5キー)を押して、再計算すれば、図面に反映される。
ProjGroupを選択し、ScaleTypeをCustomに変更する。
Scaleを1.00に変更する。
正面図、側面図、上面図にまとめて同じ縮尺が適用される。
ここまでの操作で作成した図面は、各線の端点に黒丸マークが付いている。
このマークのある図形は、マークを基準にしてTechDrawワークベンチの寸法ツールで計測することができる。
■3Dビューを画像として挿入する
立方体からトーラスまでまとめて選択してから、 アクティブ ビューの挿入をクリックすれば、3Dビューの表示状態が変換されてイメージや図形を挿入することもできる。
アクティブ ビューの挿入をクリックすれば、3Dビューの表示状態が変換されてイメージや図形を挿入することもできる。
挿入される図形は、3Dビューの描画スタイルによって異なる表現になることがある。






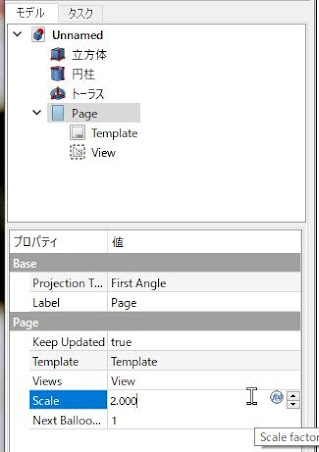

















コメント