3Dモデリング入門18 BIM WB(Part WB) パイプ、フレーム、スイープで 線からソリッドを作成する
BIMワークベンチには、線を経路にして断面を押出してソリッドを作成するツールがあります。
 パイプはチューブ形状を自動的に作成し、
パイプはチューブ形状を自動的に作成し、 フレームは断面を経路に沿って押出します。
フレームは断面を経路に沿って押出します。
 連続線で、L型の線を引きます。
連続線で、L型の線を引きます。
これに、Partワークベンチの スイープの1断面1経路のモデルを加えればFreeCADの経路に沿った基本的な押出しツールはそろいます。
スイープの1断面1経路のモデルを加えればFreeCADの経路に沿った基本的な押出しツールはそろいます。
それぞれのツールの特徴や操作方法については、操作ガイド9 BIM:線を立体にする に記載しているので、そちらを検討してください。
ここでは、各ツールの概要を確認し、操作練習をします。
■ パイプツールは、自動的にPipeオブジェクトを作成する
パイプツールは、自動的にPipeオブジェクトを作成する
Pipeツールの特徴は、断面を作成する必要がないことです。
経路となる線を選択し、Pipeツールをクリックすると、既定値でパイプに変換します。
径や厚さはプロパティで調整します。
パイプツールで注意すべき点は次のようなところです。
・パイプ形状を自動的に経路に垂直に配置し、経路に沿って押出してPipeオブジェクトを作成します。
・経路に曲線を使うことはできません。ただし、Skecherで作成した曲線は変換できます。つまり、Draftのツールで作成した曲線は不可で、Skecherで作成したスケッチであれば変換できるようになっています。
・経路(連続線)のコーナー部は滑らかにつなぎ、外側を丸めます。
・ベースオブジェクトの連続線のプロパティで、コーナーを円弧に設定すると、円弧の形状を反映します。
・パイプの接続部を処理する コネクター作成ツールがあります。
コネクター作成ツールがあります。
経路が直線または連続線(Skecherで作成した図形であれば曲線でも可)で、断面が経路に対して垂直、かつ円形の場合はパイプツールです。
コーナー部の接続処理もできます。
BIMワークベンチを使って、パイプツールの練習をします。
編集>設定>Draftの グリッドとスナップ で、グリッド間隔を100mmに変更して、ソフトを再起動します。
手摺の作成
1)BIMワークベンチに移動します。
2)作業平面を前面、ビュー方向を前面(正面)に変更して、グリッドを表示します。
3)手摺の支柱と笠木が一体になるように、 連続線で作図します。
連続線で作図します。
4)上下の控えを直線で作図します。
5)手摺子を直線で作図します。
6)支柱と笠木の連続線を選択し、 パイプツールをクリックします。
パイプツールをクリックします。
できたパイプオブジェクトを選択し、プロパティDiameter(直径)を40に変更します。
7)控え2本と手摺子をまとめて選択し、 パイプツールをクリックします。
パイプツールをクリックします。
できたパイプオブジェクトを選択し、プロパティDiameter(直径)を20に変更します。
支柱と笠木は、接続処理されています。
控えや手摺子のラインを複数選択して、まとめて変換することができます。
配管図の作成
配管図の接続部の処理を確認します。
2種類の作図方法で検討します。
1)上側の図は、各線をLineツールでひとつずつ作図しています。T接続部は、交点で線を分けて作図します。交点から下方向の線は、交点から下に向かって作図します。
2)下側の図は、始点からT接続部まで他の配管と交差しない部分を 連続線で作図します。
連続線で作図します。
T接続部から下の線は、下から上方向、交点に向けて作図します。(上側の図と逆方向です。)
3)全ての線を選択し、 パイプツールをクリックして、まとめて変換します。
パイプツールをクリックして、まとめて変換します。
できたパイプオブジェクトをすべて選択し、プロパティDiameter(直径)を100に変更します。
連続線で作図した部分は、接続処理されています。その他は、分離したままです。
コネクター作成ツールで接続部を処理できる
4)上側の図で、部材を2本ずつ選択して、 コネクター作成ツールをクリックします。
コネクター作成ツールをクリックします。
各接続部に、パイプ径の半径で、Conectionオブジェクトができます。
プロパティで半径を変更することもできます。
5)T接続部の3つの部材を選択し、 コネクター作成ツールをクリックします。
コネクター作成ツールをクリックします。
T接続部のConectionができますが、T字が逆方向になっています。
6)下側の図で、T接続部の部材を選択し、 コネクター作成ツールをクリックします。
コネクター作成ツールをクリックします。
T接続部のConectionができて、正しい方向になりました。
2方向のコネクターは線の方向に関係なくConectionオブジェクトができますが、3方向は、3本目の線は交点に向かって作図することが必要です。
連続線の部分は、Pipeオブジェクトの下層のWireのプロパティで、FilletRadius(半径)をパイプの直径と同じ数値にすれば、コネクターと同じ形状で接続されます。
T接続部は、直角でなくてもコネクターを作成できます。
各部材が交点でつながるように作図し、最後の線は、交点が終点になるように作図します。
3方向のPipeを選択し、 コネクター作成ツールをクリックすれば、方向に対応した形状を作成できます。
コネクター作成ツールをクリックすれば、方向に対応した形状を作成できます。
ただし、作成できるのはT型だけで、Y型のコネクターは作成できません。
■ フレームツールは、断面を経路と垂直な面に投影し、Frameオブジェクトを作成する
フレームツールは、断面を経路と垂直な面に投影し、Frameオブジェクトを作成する
経路の位置に断面を投影し、経路に沿って押出すことが特徴です。
・断面は作図位置に関係なく、経路と垂直な面に、断面中心を経路に合わせて投影されます。
・経路に曲線を使うことはできません。
・経路(連続線)のコーナー部の接続処理はありません。
・連続線のオプションで、コーナーを円弧に設定していても、円弧の形状を反映することはなく、円弧部分を直線で作成します。
経路が直線または連続線で、断面が経路に対して垂直、ただし円形でない場合はフレームツールです。
コーナー部の接続処理はないので、処理が必要な場合は、スイープツールを使います。
フレームツールの操作は簡単で、経路と断面を順に選択し、フレームツールをクリックすれば、軸組(Frame)オブジェクトができます。
フレームツールは、断面を位置合わせしなくても、自動的に経路の中心に位置合わせするので非常に効率的です。
ただし、断面を経路と同じ作業平面に作図すると、ねじれが出ることがあります。断面は経路を作図した面と垂直な作業平面に作図する方が失敗は少なくなります。
経路と断面を選択して、フレームツールをクリックするので、複数の経路をまとめて変換することはできません。経路をひとつずつFrameオブジェクトに変換していきます。
最初に変換すると、断面はFrameオブジェクトの下層に移動します。
次のフレームを作成するには、経路と、前のオブジェクトを展開し下層にある断面をまとめて選択し、フレームツールをクリックします。
1)BIMワークベンチに移動します。
2)作業平面を上面、ビュー方向はHomeにして、グリッドを表示します。
3)経路を作図します。直線で縦の線を引きます。
直線で、斜めの線を引きます。
4)作業平面を前面にして、断面の長方形を作図します。
作業平面を上面に戻します。
5)最初の直線と長方形断面を選択し、フレームツールをクリックします。
6)直線が軸組(Frame)オブジェクトになります。
断面の長方形は、軸組の下層に移動しています。
7)L型の連続線と軸組下層の長方形を選択し、フレームツールをクリックします。
8)L型経路が軸組オブジェクトになります。
斜め線と軸組下層の長方形を選択し、フレームツールをクリックします。
断面は経路と垂直に配置されていることがわかります。
■Partワークベンチの スイープツールは、経路を断面の位置に投影し、Sweepオブジェクトを作成する
スイープツールは、経路を断面の位置に投影し、Sweepオブジェクトを作成する
スイープは断面の数により、できる形状に違いがありますが、1断面1経路の場合は、断面の位置と方向を基にして、経路の長さと方向で押出してSweepオブジェクトを作成します。
(経路を断面中心に投影するような関係になります。)
パイプやフレームは経路の位置でオブジェクトを作成しますが、スイープは断面の位置でそのまま押出すところが大きな違いです。
経路と断面の角度を保った状態で、経路に沿って押出すので、経路に対して断面の傾きを正確に作図することが重要です。
経路が曲線の場合は、パイプやフレームツールは使えないので、スイープで押出します。
スイープツールは、断面と経路があれば、オブジェクトを作成できます。パイプやフレームのような制限がないので、自由に作成できますが、断面の作図(特に面の傾き)に注意が必要です。
コーナー部の接続処理もありますが、突合せだけでパイプのような円弧処理はできません。

















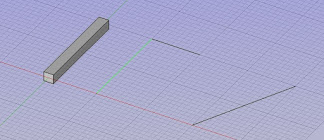





コメント