操作ガイド9 BIM:線を立体にする(Pipe、Frame、Sweep、Loft)
■線(経路)に沿って押出しを作成するツール
BIMワークベンチにあるパイプ(Pipe)ツールとフレーム(Frame)ツール、Partワークベンチにあるスイープ(Sweep)ツールは、2D図形を線(経路)に沿って押し出してソリッドを作成するツールであるが、少しずつ使い方が違っている。また、ロフト(Loft)ツールは、2D図形をつないでソリッドを作成するが、同じような形状を作成することができるので、ここでまとめて整理してみる。
作業平面を側面(YZ)に移動して、2つの門型と、ひとつの傾いた門型を作図する。
作業平面を上面に戻して、横に2回コピーしてそれぞれのツールの検討をする。
上面(XY)に、押出す断面を作図する。一番上の列はパイプツールなので、断面を使用しない。
断面は意図的に中心と線の位置をずらしてある。
中央では断面と線が離れている場合を検証する。
コーナー部分は連結処理されて滑らかにつながっている。
傾いた線に対しては断面が線に垂直になるように移動してから押出すので、端点の面が傾いている。
中央はBIMの フレームで、経路の線と断面をまとめて選択し、フレームツールをクリックすると、断面を線に沿って押出す。
フレームで、経路の線と断面をまとめて選択し、フレームツールをクリックすると、断面を線に沿って押出す。
断面が作図されている位置に関係なく、断面の中心と経路の線を位置合わせして、経路の場所で押出している。コーナー部分の連結処理はないので、各部材が重なっている。
斜めの線に対しては、パイプと同じように線に垂直に断面を合わせてから押出しているので、端点の面が傾いている。
一番下が、Partワークベンチの スイープを使う場合である。断面を選択し、経路の線を指定して押出しする。断面の位置はそのままで、経路の方向に沿って押出しする。断面と経路が離れていても、断面の位置を優先する。
スイープを使う場合である。断面を選択し、経路の線を指定して押出しする。断面の位置はそのままで、経路の方向に沿って押出しする。断面と経路が離れていても、断面の位置を優先する。
傾いた線に対しても、断面の方向はそのままで経路の線の方向に押出すので、端点で断面の向きが変わることはない。
■連続線(ポリライン・Wire)のプロパティ
FreeCADの連続線ツールは、連結部を自動的に円弧に変換する機能があるので、押出し形状の編集が簡単になる。
WireのFilletRadiusプロパティで連結部分の円弧の半径を設定できる。
■パイプツールの使い方
パイプツールは、経路となる線を選択し、パイプツールをクリックすれば、自動的に直径50のパイプに変換する。
経路に曲線を選ぶことはできない。
(Skecherで作成した曲線は、パイプで変換できる。)
WallThicknessで管の板厚を設定すると中空のパイプになり、0なら円柱になる。
連結部のR処理はベースオブジェクトの連続線のプロパティを使う。
フレームツールは、①経路になるオブジェクトと②断面オブジェクトの順にまとめて選択し、フレームツールをクリックして変換する。
押出したソリッドは経路の位置に作成されるので、断面を作図する位置はどこでも構わない。極端に言えば、経路と同じ作業平面に作図しても押出しすることができる。
経路と断面中心を位置合わせする方向は、ソフトに任されているので、できるだけ経路と垂直な面に作図する方がよい。
経路に曲線を選ぶことはできない。
連結部分の処理はしないが、連続線のコーナーを円弧処理した経路の場合は、コーナーを直線で作成する。
■スイープツールの使い方
スイープはひとつ、または複数の断面を経路に沿って押出しする。
パイプやフレームと違い、円弧や曲線も経路として使用できる。ラセンのような3D曲線にも対応する。
断面をスイープの経路の方向で押出しするので、断面と経路の位置関係が重要である。
断面と経路が離れていても押出しは可能であるが、接している方が失敗は少ない。
断面がひとつの時は、断面と経路が接している箇所の位置関係を維持したままで押出しする。
断面が複数の時(主に始点、終点と経路上の点)は、それぞれの箇所の位置関係を維持したままでなめらかに押出しする。
「スイープ経路」をクリックする。
連続線の場合は、ダブルクリックして、線全体を選択する。
断面と経路の設定が終わったら、□ソリッドを作成をONにして、OKで戻る。
その他のパターンも同様にしてソリッドに変換する。
断面を接続する順番に選択してから、経路を選択すると、経路に沿って滑らかにつながる。
右端は連結部分が自動では処理できない。
連続線の連結を円弧に変更すると接続できる。
自由曲線は、処理できているが、途中に断面が入るとうまく処理できないことが多い。
■ロフトツールの使い方
ただし、複数の断面をつないでいくことはできるので、複雑な結合も可能である。
ロフトツールをクリックして、オプションを開く。
下部の長方形Rectangleと上部の円Circleを矢印で右の欄に移動する。
下の「□ソリッドを作成」をONにしてOKをクリックする。
中間に断面がある場合は、下のRectangleを右の欄に移動する。
中間の円Circle、または多角形Polygonを右欄に移動する。
上部の円Circleを右欄に移動する。
順番が違っていると正しく作成できない。
下の「□ソリッドを作成」をONにしてOKをクリックする。
右端は、下部のオプション「□線織面」をONにして作成している。
ロフトは通常は各面を滑らかにつないでソリッドを作成するが、線織面をONにすると各断面を直線的につないで作成する。














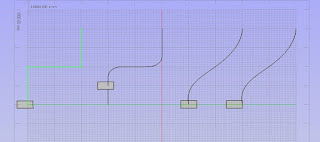







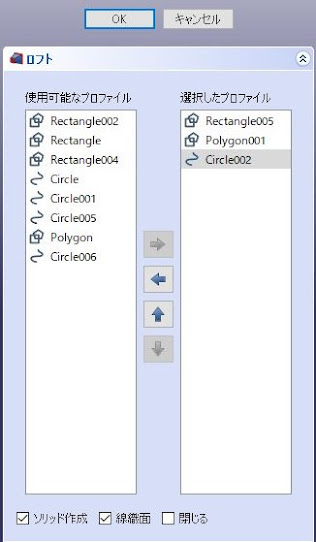
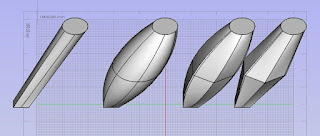


コメント