3Dモデリング入門11 PartDesign WB 押出し(Pad)と掘削(Pocket)でモデルを作成する
PartDesignワークベンチでは、ブーリアン演算は使わないので、同じ操作のツールが加算ツールと減算ツールに分かれています。押出しツールでは、加算の Pad(押出し)と減算の
Pad(押出し)と減算の Pocket(掘削)があります。
Pocket(掘削)があります。
■PartDesignワークベンチのPad(押出し)ツール
1)PartDesignワークベンチに移動します。
2) sketch作成アイコンをクリックして、作業面のXY-Planeを選択してOKします。
sketch作成アイコンをクリックして、作業面のXY-Planeを選択してOKします。
閉じるをクリックして、PartDesignに戻ると、ボディと下層にOrigin その下層にSketchができています。
長さは押出しする寸法を入力します。
□Use Custom dir はカスタム方向で、チェックすると、基準点からXYZ方向に指定の距離移動した点の方向に向かって、指定長さで押出します。
□面に対して対称は、ベースオブジェクトの面の両側に指定長さの1/2ずつ押出します。
PartDesignワークベンチでは、面を選択してsketch作成アイコンをクリックすると。選択した面を作業面にして、Sketcherが開きます。
長さ順方向を20に変更します。
OKをクリックすると、モデルができます。
最後にできたPadは、最初のソリッドと次のソリッドが結合したソリッドになっています。
オプションを長さ20、□面に対して対称をONにしてOKします。
元の直方体と円柱に交差した円柱ができます。
PartDesignのボディ内のソリッドは単一でなければならないので、Sketcherを押し出した形状が、元のソリッドと重なる部分がない場合はエラーになります。
■PartDesignワークベンチの掘削(Pocket)ツール
1)PartDesignワークベンチに移動します。
2) sketch作成アイコンをクリックして、作業面のXY-Planeを選択してOKします。
sketch作成アイコンをクリックして、作業面のXY-Planeを選択してOKします。
3)Sketcherで、30×20程度の 長方形を作図します。
長方形を作図します。
閉じるでPartDesignに戻ると、ボディと下層にOrigin その下層にSketchができています。
4)Sketchを選択して、 Padツールをクリックします。
Padツールをクリックします。
5)長さ10はそのままで、OKして直方体Padを作成します。
6)できた立方体Padの上面を選択し、 sketch作成アイコンをクリックして、Sketcherに移動すると、選択した面を作業面にして、Sketcherが開きます。
sketch作成アイコンをクリックして、Sketcherに移動すると、選択した面を作業面にして、Sketcherが開きます。
7)Sketcherで 円を作図します。
円を作図します。
■PartDesignワークベンチのPocketツールを使って面を切断する
6)作成した脚Pad001を選択して、 複写の線形パターンをクリックします。
複写の線形パターンをクリックします。
 長方形を作図し、
長方形を作図し、
 距離拘束で縦線の水平方向の距離を3、上辺の距離を3とします。下辺とコーナーの距離は0です。
距離拘束で縦線の水平方向の距離を3、上辺の距離を3とします。下辺とコーナーの距離は0です。
10)閉じるで戻って、作成したSketch002を選択し、 Pocketツールをクリックします。長さは10にすると脚を切抜きPocketオブジェクトができます。
Pocketツールをクリックします。長さは10にすると脚を切抜きPocketオブジェクトができます。
 外部形状リンクをクリックし、長方形の左辺をクリックして赤表示に変えます。
外部形状リンクをクリックし、長方形の左辺をクリックして赤表示に変えます。
12)ガラス受け円柱の上面を選択し、 sketch作成アイコンをクリックしてSketcherに移動します。
sketch作成アイコンをクリックしてSketcherに移動します。 長方形を作図します。
長方形を作図します。
 距離拘束で横100縦50、左下と座標原点を
距離拘束で横100縦50、左下と座標原点を 一致拘束で合わせます。
一致拘束で合わせます。
15)作業台の長方形よりも大きめに 長方形Sketch005を作図します。
長方形Sketch005を作図します。
Sketcherで 円を作図します。
円を作図します。
オプションで□逆方向をONにしてOKすると、直方体の上面がSketchの線で切断されます。
■PadとPocketツールでテーブルを作る
最後に、前回までと同じテーブルを作成します。
テーブルの脚は、分離したソリッドですが、PartDesignワークベンチのボディでは、分離したソリッドは作れないので、テーブルを載せる板を準備し、その上にテーブルを作成します。
1)PartDesignワークベンチに移動します。
2) sketch作成アイコンをクリックして、作業面はXY-Planeを選択します。
sketch作成アイコンをクリックして、作業面はXY-Planeを選択します。
Sketcherで 長方形を作図し、
長方形を作図し、 距離拘束で横10、縦40とします。左下と座標原点の
距離拘束で横10、縦40とします。左下と座標原点の
 距離を横10、縦5とします。
距離を横10、縦5とします。
6)作成した脚Pad001を選択して、
XY-Planeに作図したオブジェクトなので、方向は水平スケッチ軸とします。
長さは移動距離70、回数は配列複写と同じように元の形状を1回とカウントするので、2回です。
8)複写できると、脚が2か所にできて、LinearPatternオブジェクトができます。
方向は、プルダウンメニューで選択できるので、うまく複写できないときは、別の軸で試してみてください。
Sketcherで 外部形状リンクをクリックして、長方形の上と右の線をクリックして、赤表示に変えます。
外部形状リンクをクリックして、長方形の上と右の線をクリックして、赤表示に変えます。
10)閉じるで戻って、作成したSketch002を選択し、
今度は、作成した穴だけが複写されます。
オブジェクトの面に作図しているので、方向はベース軸とします。長さは移動距離70、回数は2回です。
12)ガラス受けを作成するために、脚の上面を選択し、 sketch作成アイコンをクリックしてSketcherに移動します。
sketch作成アイコンをクリックしてSketcherに移動します。
ガラス受けの 円を2か所作図します。
円を2か所作図します。
11)作成したガラス受けPad002を選択し、 複写の線形パターンをクリックします。
複写の線形パターンをクリックします。
今度は、作成したガラス受けだけが複写されます。
オブジェクトの面に作図しているので、方向はベース軸とします。長さは移動距離70、回数は2回です。


































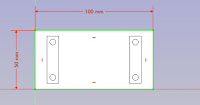








コメント