3Dモデリング入門12 ソリッドの面を直接押出しする Pad、Pocket、Extrude、Trimex
FreeCADの押出しツールの基本的な使い方は、2Dのベースオブジェクトを作成して、押出しツールで立体化することです。
しかし、2Dベースオブジェクトを作成しなくても、ソリッドの面を選択すればそのまま押出しすることができます。Extrudeツールだけは、ソリッドの面から2Dの面(Face)を抽出する操作が必要ですが、PartDesignワークベンチのPadとPocketツール、DraftワークベンチのTrimexツールはそのまま操作できます。
プリミティブで 加算角柱を作成し、面を選択して、
加算角柱を作成し、面を選択して、 Padツールをクリックすると、2D図形をPadで押出すときと同じオプションが表示されます。
Padツールをクリックすると、2D図形をPadで押出すときと同じオプションが表示されます。
 プリミティブ作成ツールをクリックし、種類を多角柱にします。標準で6角形になっているのでそのまま、作成をクリックします。
プリミティブ作成ツールをクリックし、種類を多角柱にします。標準で6角形になっているのでそのまま、作成をクリックします。
面を選択し、 Facebinderツールをクリックします。
Facebinderツールをクリックします。
Trimexは簡単な操作で押出しができるので便利ですが、作成したオブジェクトは、元のソリッドと連動して変形しないので、使える場所が限定されてしまいます。
■PartDesignワークベンチのPadとPocketツールで、ソリッドの面を直接押出しする
ソリッドの面をPadとPocketツールで押出した場合は、そのまま元のソリッドと結合するので、下層にベースオブジェクトのFaceはできません。PadとPocketは、元のソリッドと直接リンクしているので、元のソリッドと連動して自動的に変形します。
PadとPocketで押出した形状は、元のソリッドとリンクしているので、元のソリッドのプロパティを変更すると、連動して変形します。
■面の押出しによるモデリングの練習
右面をPadで、7押出します。
前面をPadで、3押出します。
右面をPocketで、5削除します。
上面をPadで、5押出します。
上面をPadで、5押出します。
前面をPadで、5押出します。
前面をPadで、5押出します。
この操作を繰り返していくことで、形状を追加することができます。面を決めてSketcherで2D図形を作成するよりも簡単にモデリングできることもあるので、形状に応じて使い分けていきます。
この方法の問題点は、操作した面が細かく分割されるために、同じ操作を繰り返す必要があることです。
メニューバーの編集>設定>PartDesignの標準タブに、「□スケッチベースの操作の後に自動でモデルを高精度化」があるので、これをONにすると同じ平面上の面が結合します。
モデルはきれいになりますが、分割したい部分も結合してしまうので、必ずONにする方がよいともいえません。
■PartワークベンチのExtrudeツールで、ソリッドの面を押出しする
Extrudeツールでは、ソリッドの面を選択しただけでは、直接押出しすることはできません。Extrudeは面(Face)と線を押出すツールなので、ソリッドの選択面からFaceを抽出することが必要です。
ソリッドの面を抽出するツールは、Draftワークベンチの Facebinderです。
Facebinderです。
ソリッドの面を選択し、 Facebinderをクリックすると、モデルタブにFacebinderオブジェクトができます。
Facebinderをクリックすると、モデルタブにFacebinderオブジェクトができます。
(3Dモデリング入門10でツールバーのカスタマイズをしていない場合は、Draftワークベンチに移動し、Facebinderをクリックしてオブジェクトを作成後に、Partワークベンチに戻ります。)
Facebinderは複数の面をまとめて選択し、ひとつのサーフェイスオブジェクトを作成することもできますが、Extrudeの押出しはひとつの面に対応しているので、この場合は面をひとつずつ選択して操作します。
複数の面がひとつの平面上にある場合は、Facebinderでまとめて作成した面は、Extrudeで押出しできます。
(向きが異なる面で構成されるサーフェイスオブジェクトを押出しするツールは、 3Dオフセットがあります。)
3Dオフセットがあります。)
Facebinderは元のソリッドの面とリンクしているので、元のソリッドを変更すると連動して変形します。
partワークベンチには、Pocketのようにソリッドを削除するツールはないので、削除したい場合には、形状を作成しブーリアン演算の Cutツールを使います。
Cutツールを使います。
多角柱の面を選択し、 Extrudeツールをクリックすると、オプションが出ますが、OKしてもエラーになります。
Extrudeツールをクリックすると、オプションが出ますが、OKしてもエラーになります。
モデルタブにFacebinderオブジェクトができます。
Facebinderは選択された状態になっているので、そのまま Extrudeツールをクリックします。
Extrudeツールをクリックします。
Extrudeで作成した形状の上面を選択し、 Extrudeツールをクリックします。
Extrudeツールをクリックします。
Facebinderは選択された状態になっているので、そのまま
長さ順方向10のままで、OKします。
長さ順方向0、逆方向5として、OKします。
作成したExtrudeとExtrude001を選択して、ブーリアン演算の Cutツールをクリックします。
Cutツールをクリックします。
■DraftワークベンチのTrimexツールで、ソリッドの面を押出しする
Facebinderで面を抽出しなくても、Partワークベンチでもソリッドの面を直接押出しする方法があります。
Draftワークベンチの Trimex(トリム:ショートカットTR)です。
Trimex(トリム:ショートカットTR)です。
TrimexはDraftワークベンチの2D図形の線の延長コマンドですが、FreeCADのTrimexは3Dにも対応しています。
ソリッドの面を選択し、 Trimexツールをクリックすると、作業平面でカーソルを動かすと仮表示の面が移動します。
Trimexツールをクリックすると、作業平面でカーソルを動かすと仮表示の面が移動します。
このまま、作業画面でスナップを使ってグリッドや他のオブジェクトに位置合わせすることができます。
タスクタブのオプションで距離を入力することもできます。方向は作業画面で引き出している方向になります。今回は距離を5とします。
下層に自動的にFaceオブジェクトができています。
また、このFaceオブジェクトのプロパティには寸法の項目がないので、大きさを変更することができません。Extrusionのプロパティで押出し長さを変更できるだけです。
多角柱の平面を大ききくしても、高さを変更しても、連動して変形することはありません。
Trimexは簡単な操作で押出しができるので便利ですが、作成したオブジェクトは、元のソリッドと連動して変形しないので、使える場所が限定されてしまいます。

























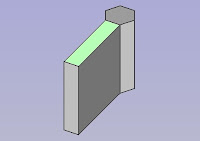




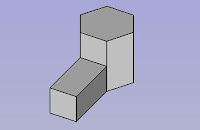




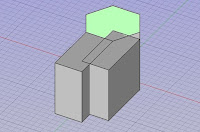



コメント