3Dモデリング入門10 Part ワークベンチとBIMワークベンチでツールバーをカスタマイズする
Partワークベンチでモデリングするときに、SketcherやDraftワークベンチに移動を繰り返す方法は、あまり効率的ではありません。
BIMワークベンチには、sketch作成アイコンと、Draftワークベンチ、Partワークベンチの押出しとブーリアン演算が組み込まれています。ワークベンチの移動を少なくすることができるので、BIMワークベンチを使ってモデリングするのも、ひとつの方法です。
BIMワークベンチには、sketch作成アイコンと、Draftワークベンチ、Partワークベンチの押出しとブーリアン演算が組み込まれています。ワークベンチの移動を少なくすることができるので、BIMワークベンチを使ってモデリングするのも、ひとつの方法です。
しかし、BIMワークベンチが必要のない機械設計などでBIMワークベンチを使うのも好ましくないので、Partワークベンチにsketch作成アイコンやDraftワークベンチのツールを追加する方法を検討します。
Partワークベンチに追加したいツールは、Sketcherワークベンチのsketch作成ツール
Draftワークベンチの移動、回転、クローン、トリム、配列複写、Facebinder
同様に、BIMワークベンチに含まれるPartワークベンチのツールも少ないので追加します。
追加したいツールは、Partワークベンチの回転体、3Dオフセット、ロフト、スイープ、線織面、Slace apert(切断)
■Partワークベンチにツールバーを追加する
2)メニュー>ツール>カスタマイズでカスタマイズのウインドウが開きます。
(ツールバーを右クリックしてプルダウンメニューからカスタマイズをクリックしても同じです。)
4)ここで新しいツールバーを作成できますが、左側のファイルのプルダウンメニューを出してみると、SketcherやDraftが含まれていないので、このままでは該当するツールを追加することができません。
5)そこで、カスタマイズウインドウを閉じて、いつもの通りツールを呼出すためにワークベンチをSketcherに切替えます。さらにDraftに切替えます。それからPartワークベンチに移動します。
7)ファイルのプルダウンメニューを出すと、今度はDraftとSketcherがリストの中に含まれています。
8)左の新規をクリックして、新しいツールバーの名前をAddToolとします。
Sketcherのツール群が選択可能になるので、sketch作成ツールを選択し右矢印でAddToolの下層にコピーします。
Draftのツール群から、Move、Rotate、Clone、Trimex、ArrayTools、Facebinderを右矢印でAddToolの下層にコピーします。
これでPartワークベンチにAddToolツールバーが登録できました。
ただし、AddToolを使うには、Draftワークベンチを一度だけ呼び出す必要があります。
Partワークベンチを使うときは、Draftworkベンチ呼出してから、Partワークベンチ呼出すようにすれば、AddToolが使えます。
■BIMワークベンチにPartワークベンチのツールを追加する
BIMワークベンチへのツールバーの追加も同様にできます。
1)Partワークベンチのツールを追加するので、Partワークベンチを呼出します。
2)BIMワークベンチに移動します。
3)メニュー>ツール>カスタマイズでカスタマイズのウインドウを開きます。
(ツールバーを右クリックしてプルダウンメニューからカスタマイズをクリックしても同じことができるので、こちらの方が便利です。)
5)ファイルのプルダウンメニューから部品(part)を選択します。
Partのツール群から、回転...、3Dオフセット、ロフト、スイープ、線織面、Slace apert(切断)を右矢印でPartToolの下層にコピーします。
6)ツールバーにPartToolのツールが表示されます。
BIMワークベンチには、もともとPartワークベンチの一部ツールが含まれているので、起動したときにPartワークベンチを経由しなくても、そのままBIMワークベンチに移動すればPartToolはツールバーに表示されます。
この他にフィレットツール(丸面取り)と面取りツールもよく使うので、登録しておくとよい。
ここからの説明は、このツールバーが組み込まれた状態で操作します。
ツールバーの組み込みをしない場合は、各ワークベンチを移動しながら作業してください。





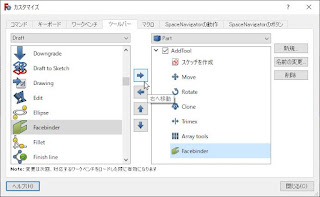






コメント