3Dモデリング入門06 Part WB プリミティブを作成、移動、WPスナップ
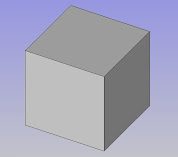
3DCADでモデルを作成するには、2D図形を立体化する方法以外に、プリミティブという基本形状を自動作成する方法があります。
■Partワークベンチのプリミティブ
プリミティブとは、直方体、球、円柱のような基本的な形状です。Partワークベンチにはツールバーに次のアイコンがあります。
アイコンをクリックすると、座標原点に基本形状を自動的に作成します。
サイズは、10mm程度です。サイズを設定して作成したい場合は、プリミティブの作成 を使います。
を使います。
プリミティブを作成 をクリックすると、オプションの数値を設定して、上の基本形状と、その他に次のプリミティブを作成することができます。
をクリックすると、オプションの数値を設定して、上の基本形状と、その他に次のプリミティブを作成することができます。





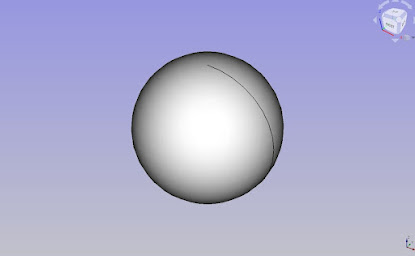
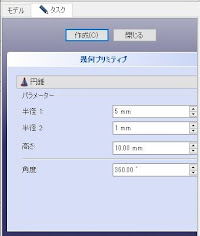
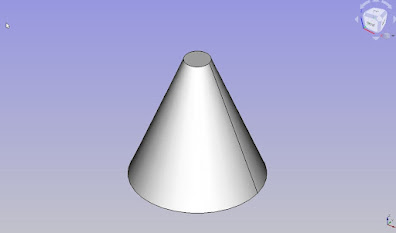
まず、ボックス(立方体)プリミティブで形状とプロパティ、オブジェクトの移動方法を確認します。

2)ワークベンチをPartに移動します。
2)グリッド表示は必要ないので、キーボードでGRと打って、グリッドを非表示にします。
3) ボックス(立方体)をクリックします。
ボックス(立方体)をクリックします。
初期値は10x10x10です。

4)モデルタブで、立方体を選択するとデータタブにプロパティが表示されるので、Length、Width、Heightの数値を変更することができます。
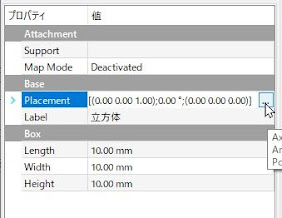
■Placementでオブジェクトを移動する
オブジェクトはプロパティで移動することができます。
プロパティのPlacementの数値部分をクリックすると、数値の表示が変わり、右端に「...」マークが出ます。
「...」マークをクリックすると、タスクタブが配置のオプションに変ります。

実際には、下の□増分変更を適用をONにして、もとの位置からのXYZ方向の相対移動量を入力して移動する方が簡単です。
■Draftの移動ツールを使う

オブジェクトを選択し、ショートカットMVと打てば、移動のオプションに変ります。
作業ウインドウにはグリッドが表示されるので、マウスで基準点と移動先のポイントをクリックして移動することができます。
タスクタブのオプションで、☑相対がONになっているので、ローカル座標XYZの部分に相対移動量を入力すれば、座標で移動することもできます。
■3D空間でのWP(ワーキングプレイン)スナップの問題
Draftワークベンチを呼出した後で、Partワークベンチに移動すると、ツールバー右クリックでDraftSnapアイコンを表示できるようになり、オブジェクト要素へのスナップが可能になります。
(BIMワークベンチでは、Draftワークベンチが組み込まれているので、最初から3D空間でのスナップは有効にできます。)
端点や中点スナップは、2Dと同様に考えることができますが、 WPスナップがONになっているときだけは特殊な動きをします。
WPスナップがONになっているときだけは特殊な動きをします。

WPスナップがONのときには、図のように3D空間でスナップしたポイントを現在の作業平面に投影します。
基本的には、他のスナップと併用して、図形の特定の点を作業平面に投影するという使い方をします。
3Dビューで作業する時などに、作業平面を離れて、3D空間の図形の任意のポイントにスナップするときには、WPスナップをOFFにします。
逆に、作業平面は上面、上面ビューで作業するときは、ONにしておくと、高さ方向でどの位置にスナップしていても、作業ウインドウでスナップしたポイントがすべて作業平面に投影されるので、2D図面のように操作できるというメリットがあります。


コメント