図面作成とモデリング(6)CAD図から建具の立体モデルを作成する(詳細図)
CADで作成した建具の平面図、断面図を立体化してBIMモデルに組み込む方法を検討する。
前回までに建具のCAD図をBIMモデルに貼り付ける方法を考えたが、図面を貼るだけでは自由な位置で切断して3Dモデルとして見るということはできないので、CADデータを立体化して3Dモデルに合成する。
断面を押出しして合成したいので、CAD図から断面以外のラインを削除する。
SDは、枠、扉、額縁、コンクリート取り合い部分の形状を残す。
平面図と断面図をまとめて整理する。
室内に使うWDも同様に、平面断面から不要な線を消して整理する。
DXFデータで保存する。
■立体モデルを作る
FreeCADのBIMワークベンチに移動する。WPセレクターで作業平面を上面に移動する。
モデルタブでは、該当するShapeがまとめて選択されている。
Shapeをまとめて選択した状態で、 コンパウンドを作成をクリックする。
コンパウンドを作成をクリックする。
Compoundができて、選択していたShapeが下層へ移動する。
Compoundを選択し、 Extrudeツールで、長さ順方向を1990にする。
Extrudeツールで、長さ順方向を1990にする。
ExtrudeができてCompoundが下層に移動する。
ここでは断面をまとめてCompoundに変換しているが、ドアと枠などの部材別に長さを変えてモデリングしたいときには、別々にCompoundを作成する。
Compound001を選択し、 Extrudeツールで、長さ順方向を840にする。
Extrudeツールで、長さ順方向を840にする。
*******************************************************************
・Extrudeで法線ベクトルを決定できませんエラーになる時は、カスタム方向(Z=1)にすれば、Z軸方向(高さ方向)に押出しすることができる。
・2D図面のラインの構成によっては、コンパウンド作成や、Extrudeで正しくモデリングできないことがある。その場合は、Shapeを選択した時に、 アップグレードツールをクリックしてWireに変換してから操作する。
アップグレードツールをクリックしてWireに変換してから操作する。
・Solidモデルを作りたい場合は、部材の板厚のある詳細な図面を使用し、Extrudeのオプションでソリッド作成をONにすればよいが、押出しする面を構成する線が正しくつながっていないとエラーになる。
*******************************************************************
右面図(側面)ビューに移動する。
作業平面を上面(XY)に移動する。
上面図ビューに移動する。
3Dビューに戻ると、縦と水平の回転により、平面図の方向に一致していることがわかる。
ここでは 回転ツールで移動したが、Placementの回転で、軸線に対して回転させれば、一度の操作で縦と水平に移動することができる。
回転ツールで移動したが、Placementの回転で、軸線に対して回転させれば、一度の操作で縦と水平に移動することができる。
モデルを回転したので、平面と断面で高さがずれているので、移動ツールで自由に位置を合わせるために、 WB(ワークベンチ)スナップをOFFにする。
WB(ワークベンチ)スナップをOFFにする。
上部額縁の端点をスナップして起点を指定する。
そのままドラッグして、Extrude(平面押出し)の左上端にスナップして、移動点を指定する。
Extrude(平面押出し)とExtrude001(断面押出し)の位置合わせができる。
位置合わせできたら、 WB(ワークベンチ)スナップをONにもどす。
WB(ワークベンチ)スナップをONにもどす。
Labelで名前をCompoundSD01に変更する。
ExtrudeとExtrude001は下層に移動する。
Shift+Eキーを押して、範囲選択でAW(引違窓)の平面図を選択する。
Shapeをまとめて選択した状態で、 コンパウンドを作成をクリックする。
コンパウンドを作成をクリックする。
Extrude002ができて、Compound003は下層に移動する。
ガラス部分を透明にしたい場合は、枠とガラスを別のオブジェクトに分けて作成する。
AWの断面図押出しは、枠とサッシ(引き戸)部分に分けて押出しする。
Shift+Eキー(範囲選択)とCtrlキー(追加選択)を使って、断面図の下枠と額縁、水切りを選択する。
同様にShift+Eキー(範囲選択)とCtrlキー(追加選択)を使って、断面図の上枠と額縁を選択する。
上下の開口枠を選択したら、 コンパウンドを作成をクリックして、Compound004を作成する。
コンパウンドを作成をクリックして、Compound004を作成する。
 Extrudeツールで、長さ順方向を2440にして、上下の枠Extrude003を作成する。
Extrudeツールで、長さ順方向を2440にして、上下の枠Extrude003を作成する。
サッシ(引き戸)部分を作成するために、上下枠Extrude003と下層のCompound004を非表示にする。
同様にShift+Eキー(範囲選択)とCtrlキー(追加選択)を使って、断面図の上枠と額縁を選択する。
上下の開口枠を選択したら、
できたCompound004を選択する。
Compound004は下層に移動する。
サッシ(引き戸)部分を作成するために、上下枠Extrude003と下層のCompound004を非表示にする。
内側のサッシ部分の図を選択する。
Compound005を選択して、 Extrudeツールで、長さ順方向を開口の半分まで1220(2440/2)にする。
Extrudeツールで、長さ順方向を開口の半分まで1220(2440/2)にする。
外側のサッシが見えるようにExtrude004を非表示にする。
内側サッシExtrude004ができて、Compound005は下層に移動する。
下層のCompound005は表示にする。
の外側のサッシ部分の図を選択する。
(ガラス部分は平面図で作成しているので、選択しなくてもよい。)
Compound006を選択して、 Extrudeツールで、長さ順方向を2440、逆方向-1220(2440/2)にする。
Extrudeツールで、長さ順方向を2440、逆方向-1220(2440/2)にする。
内側サッシExtrude005ができて、Compound006は下層に移動する。
作業平面を側面(YZ)に移動する。
右面図(側面)ビューに移動する。
縦の回転ができる。
作業平面を上面(XY)に移動する。
上面図ビューに移動する。
縦と水平の回転により、平面図の方向に一致している。
位置を合わせるために、 WB(ワークベンチ)スナップをOFFにする。
WB(ワークベンチ)スナップをOFFにする。
そのままドラッグして、平面押出しの左上端にスナップして、移動点を指定する。
AWの位置合わせができる。
位置合わせできたら、 WB(ワークベンチ)スナップをONにもどす。
WB(ワークベンチ)スナップをONにもどす。
3Dビューで、モデルの右下を見ると、縦枠と下枠に隙間ができているので、縦枠を下に延ばす必要がある。
縦枠が伸びて隙間がなくなる。
3Dビューを回転して、反対側から見ても隙間はない。
Extrude002からExtrude005をまとめて選択し、
Labelで名前をCompoundAW01に変更する。
Shift+Eキーを押して、範囲選択でWDの平面図を選択する。
できたCompoundを選択し、 Extrudeツールで、長さ順方向を2020にする。
Extrudeツールで、長さ順方向を2020にする。
Shift+Eキーを押して、範囲選択でWDの断面図を選択する。
できたCompoundを選択し、 Extrudeツールで、長さ順方向を700にする。
Extrudeツールで、長さ順方向を700にする。
作業平面を側面(YZ)に移動する。
右面図(側面)ビューに移動する。
できたExtrudeを選択する。
作業平面を上面(XY)に移動する。
上面図ビューに移動する。
縦と水平の回転により、平面図の方向に一致している。
縦枠と横枠のExtrudeをまとめて選択し、 コンパウンドを作成をクリックして、Compoundを作成する。
コンパウンドを作成をクリックして、Compoundを作成する。
Labelで名前をCompoundWD01に変更する。
今回のモデルではコーナー部分の処理はしていないが、モデルの断面に表示するだけであればこの程度で使える。
ただし、簡易的な2D図面なので部材厚を作図していない。Solidモデルにできないので、建築オブジェクトに変換することはできない。
BIMの建築オブジェクト(ソリッドモデル)が必要な場合には、部材厚のある詳細図からモデルを組み立てる必要がある。
複数のメーカーからダウンロードした図面でSolid作成をONにして試してみたが、線の接続や重複に問題があって、正しくモデリングすることができない。
メーカーの詳細図から部材の図形を抽出し、Solidモデルを作成する方法は次回に検討する。
■モデルを別ファイルに合成する
今回の建具立体化データをTechDraw_11として保存する。
前回までの練習で作成したデータファイル(TechDraw_10)を開き、次にファイル>開く今回の建具立体化データ(TechDraw_11)を開くと、モデルタブに2つのプロジェクトができる。
TechDraw_11をダブルクリックする。
(TechDraw_11に移動する。)
TechDraw_11の下層のCompoundSD01を選択し、Ctrl+Cを押してコピーする。
(TechDraw_10に移動する。)
Ctrl+Vを押してペーストする。
TechDraw_10の下層のオブジェクトの最後にCompoundSD01がコピーされる。
コピー&ペーストされた建具データは、元のファイルの位置に読み込まれる。
ここからの操作は、3Dビューでスナップを使ってモデルを移動するので、 WB(ワークベンチ)スナップをOFFにする。
WB(ワークベンチ)スナップをOFFにする。
SD01からWD01までコピーできたら、TechDraw_11はファイルを閉じる。
■建具モデルの合成は、移動ツールを使う
WPセレクターで作業平面を上面に移動する。
AW01とWD01は平面図と方向が逆なので、 回転ツールで180度回転させる。
回転ツールで180度回転させる。
SD01、AW01、WD01をそれぞれの開口に近い位置に移動する。
3Dビューを回転して、玄関のSD01が見える位置に移動する。
AW01が見える位置にビューを移動する。
AW01を選択し、 移動ツールをクリックし、AW01と開口左上の端点をスナップしてAW01を移動する。
移動ツールをクリックし、AW01と開口左上の端点をスナップしてAW01を移動する。
WD01を選択する。
最後に正しく合成されているか確認する。
WPセレクターで作業平面を上面に移動する。
kaidan、構造体1FRC、1FWLS、BFRC、Draft仕上壁、1F床仕上、1F建具を選択する。
WPセレクターで作業平面を側面に移動する。
kaidan、構造体1FRC、1FWLS、BFRC、Draft仕上壁、1F床仕上、1F建具を選択する。
建具の切断部分を拡大すると、断面形状が見える。
CutViewプロパティはfalseに戻す。
セクションとセクション001を選択し、OnlySolidsをfalseに変更する。
セクションを選択し、  BIM WB オブジェクトを挿入をクリックして、PageにArchViewを作成する。
BIM WB オブジェクトを挿入をクリックして、PageにArchViewを作成する。
セクション001を選択し、ArchView001を作成する。
ArchViewとArchView001を選択し、Scaleを0.01に変更する。
Pageでレイアウトを調整する。
Viewの回転は、データタブのRotationプロパティで調整できる。
ArchViewの線が塗りつぶされているので、データタブのLineWidthとCutLineWidthを0.05に変更すると、Pageで線を確認できる。
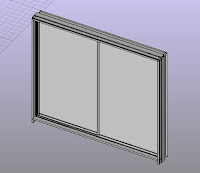



















































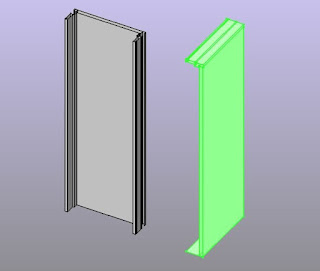





































コメント