図面作成とモデリング(5)BIMモデルを断面図に活用する(断面図)
3DCADのツールの中でも最も基本的な押出し(Extrude)ツールを使って断面の部品を作成する。
ここでは梁の仕上と、天井のラインをモデリングして、その他はCADで断面の図面を貼り付けて詳細図を作成する。
*******************************************************************
この後の操作は、部材の境界線(Edge)を選択することが多いので、(V,3)と入力して ワイヤーフレーム表示にする。
ワイヤーフレーム表示にする。
*******************************************************************
2FL梁の1F天井露出部分の仕上を作成する。
梁仕上の位置のラインと梁の断面を作図する。
モデル上で位置のラインを指定すれば、長さを計算しなくてもモデルを作成できる。
WPセレクターで作業平面を上面にする。
構造体1FRC、1FWLS、2FRC、Draft仕上壁を表示にする。
上面図ビューに移動する。
何も選択していない状態で、カスタマイズで作成した スケッチの作成ツールをクリックしてオプションを出し、XY平面、オフセット3000(600+3000-600 2F梁下端)に設定して、OKしてSketcherに移動する。
スケッチの作成ツールをクリックしてオプションを出し、XY平面、オフセット3000(600+3000-600 2F梁下端)に設定して、OKしてSketcherに移動する。
下端は線上点拘束とし、上端は垂直拘束と線上点拘束で仕上参照ラインまで線を引く。
Sketchの下端と、下の仕上参照ラインを選択し、 線上点拘束で固定する。
線上点拘束で固定する。
 スケッチの作成ツールをクリックしてオプションを出し、XY平面、オフセット3000に設定して、OKしてSketcherに移動する。
スケッチの作成ツールをクリックしてオプションを出し、XY平面、オフセット3000に設定して、OKしてSketcherに移動する。
 外部参照リンクをクリックし、上側の梁のラインと、右の壁の仕上ラインをクリックして、参照ラインにする。
外部参照リンクをクリックし、上側の梁のラインと、右の壁の仕上ラインをクリックして、参照ラインにする。
 スケッチの作成ツールをクリックしてオプションを出し、XY平面、オフセット3000に設定して、OKしてSketcherに移動する。
スケッチの作成ツールをクリックしてオプションを出し、XY平面、オフセット3000に設定して、OKしてSketcherに移動する。
 外部参照リンクをクリックし、中央の梁の左側ラインと、上下の壁の仕上ラインをクリックして、参照ラインにする。
外部参照リンクをクリックし、中央の梁の左側ラインと、上下の壁の仕上ラインをクリックして、参照ラインにする。
 外部参照リンクをクリックし、上側の梁のラインと、右の壁の仕上ラインをクリックして、参照ラインにする。
外部参照リンクをクリックし、上側の梁のラインと、右の壁の仕上ラインをクリックして、参照ラインにする。
梁のライン上に線上拘束でラインを引き、上端を仕上参照ラインに 線上点拘束で固定する。
線上点拘束で固定する。
下端を仕上参照ラインに 線上点拘束で固定する。
線上点拘束で固定する。
 連続線ツールで、参照ラインの端点と線上の点、水平垂直拘束を使って、梁の側面から下面の仕上のL型断面を作図する。
連続線ツールで、参照ラインの端点と線上の点、水平垂直拘束を使って、梁の側面から下面の仕上のL型断面を作図する。
 スケッチの作成ツールをクリックしてオプションを出し、YZ平面に設定して、OKしてSketcherに移動する。
スケッチの作成ツールをクリックしてオプションを出し、YZ平面に設定して、OKしてSketcherに移動する。
 連続線ツールで、参照ラインの端点と線上の点、水平垂直拘束を使って、梁の側面から下面の仕上のL型断面を作図する。
連続線ツールで、参照ラインの端点と線上の点、水平垂直拘束を使って、梁の側面から下面の仕上のL型断面を作図する。
 スケッチの作成ツールをクリックしてオプションを出し、XZ平面に設定して、OKしてSketcherに移動する。
スケッチの作成ツールをクリックしてオプションを出し、XZ平面に設定して、OKしてSketcherに移動する。
 連続線ツールで、参照ラインの端点と線上の点、水平垂直拘束を使って、梁の側面から下面の仕上のL型断面を作図する。
連続線ツールで、参照ラインの端点と線上の点、水平垂直拘束を使って、梁の側面から下面の仕上のL型断面を作図する。
3Dビューで仕上ラインSketch010G1Lineをクリックして選択する。
オプションに選択したライン:Edgeが表示される。

Sketchの下端と、下の仕上参照ラインを選択し、
上下の仕上参照ライン間に線上点拘束で梁のラインができる。
梁ラインの左端から水平拘束と線上点拘束で右側仕上参照ラインまで梁のラインを引く。
下端を仕上参照ラインに
次に梁に取り付ける仕上の断面を作図する。
正面図ビューに移動する。
居室部分の天井高2600、洗面便所部分の天井高2250とする。
左側の梁の断面が見える箇所に移動し、  外部参照リンクをクリックし、梁のライン、
外部参照リンクをクリックし、梁のライン、
梁下の壁仕上ライン、上のスラブ下端ラインをクリックして、参照ラインにする。
仕上厚は30となるように、距離拘束で固定する。
梁の側面は、天井面まで作成するので、梁下端から200とする。
側面図ビューに移動する。
上側の梁の断面が見える箇所に移動し、  外部参照リンクをクリックし、梁のライン、梁下の壁仕上ライン、上のスラブ下端ラインをクリックして、参照ラインにする。
外部参照リンクをクリックし、梁のライン、梁下の壁仕上ライン、上のスラブ下端ラインをクリックして、参照ラインにする。
仕上厚は30となるように、距離拘束で固定する。
梁の側面は、梁下端から200とする。
正面図ビューに移動する。
中央の梁の断面が見える箇所に移動し、  外部参照リンクをクリックし、梁のライン、梁下の壁仕上ライン、上のスラブ下端ラインをクリックして、参照ラインにする。
外部参照リンクをクリックし、梁のライン、梁下の壁仕上ライン、上のスラブ下端ラインをクリックして、参照ラインにする。
仕上厚は30となるように、距離拘束で固定する。
梁の側面は、梁下端から200とする。モデルタブを見ると、Sketch013から015ができている。
Sketch013から015をLabelで名前をSketch013G1Sec、Sketch014B1Sec、Sketch015B2Secに変更する。
3Dビューで見ると、梁の仕上ラインと断面の位置を確認できる。
2FRCは非表示にする。
上面図ビューに移動する。
3Dビューに移動する。
仕上げの断面Sketch013G1Secを選択し、 Extrudeツールをクリックする。
Extrudeツールをクリックする。
オプションが開くので、右の[選択]をクリックする。3Dビューで仕上ラインSketch010G1Lineをクリックして選択する。
オプションに選択したライン:Edgeが表示される。
OKで戻ると、3Dビューに仕上材が押出しで作成されている。
Sketch011B1LineとSketch014B1Secについても同様に操作する。
断面をラインの位置まで移動する。
断面を選択し、Extrudeツールをクリックする。
選択をクリック、経路のラインをクリックし、OKで戻る
Sketch012B2LineとSketch015B2Secについても同様に操作する。

梁仕上は、Extrude026からExtrude028となり、仕上の断面は各オブジェクトの下層に移動する。
梁のラインSketch010からSketch012と、梁仕上Extrude026からExtrude028を下層に移動する。
今回の作成には、 Extrudeツールを使用したが、
Extrudeツールを使用したが、 梁ツールとtoolプロパティ、partワークベンチの
梁ツールとtoolプロパティ、partワークベンチの スイープツールでも同じ形状を作ることができる。
スイープツールでも同じ形状を作ることができる。
■天井仕上面を作成する
天井の部材を細かく作り込むには時間が掛かるので、天井面に厚さ30mmでボードを作成する。
構造体1FRC、1FWLS、Draft仕上壁、2F梁仕上を表示にする。
フレーム表示(V,3)にする。
WPセレクターで上面図に移動する。
オプションで、長さの順方向を30とする。
閉じるで戻るとSketch017ができるので選択し、Extrudeツールをクリックする。
オプションで、長さの順方向を30とする。
できた反転オブジェクトをまとめて選択し、Placementで、増分変更を適用をONにして、Xを7200にして、右の部屋に移動する。
最後に、Extrude026(mirrored)から028(mirrored)までを2F梁仕上の下層に移動する。
Extrude029(mirrored)と030(mirrored)は1F天井の下層に移動する。
■CADでデータを編集する
2FRCを選択し、次に構造体1FRCを選択して コンポーネントの追加ツールをクリックする。
コンポーネントの追加ツールをクリックする。
kaidan、構造体1FRC、1FWLS、BRRC、Draft仕上壁、1F床仕上、2F梁仕上、1F天井を表示する。
正面図ビューに移動する。
セクションを選択し、移動ツールでShift+Eキーを押しながら水平方向に移動し、玄関部分の断面位置でクリックする。
3Dビューに戻り、WPセレクターで側面に移動する。
Shift+Eキーを押して、範囲選択でモデル全体を選択する。
モデルタブにShape2DViewとShape2DView001ができる。
Shape2DViewとShape2DView001は作業平面に関係なく、XY平面に作図される。Shape2DViewとShape2DView001を選択し、Placementで、□増分変更を適用をONにして、角度を90に変更する。
上面図ビューに移動する。
TechDrawワークベンチに移動し、Pageビューを開く。
(Viewを作成してからRotationを90度にして回転してもよい。)
上面図ビューに移動する。
TechDrawワークベンチに移動し、Pageビューを開く。
Shape2DView001を選択し、 ビューの挿入でView001を作成する。
ビューの挿入でView001を作成する。
モデルタブでPageを選択し、 ページを DXF としてエクスポートをクリックして保存する。
ページを DXF としてエクスポートをクリックして保存する。
ファイル名はBIMto1F.dxfとする。
エクスポートした図面は、Pageビューの縮尺に縮小されているので、CADで読み込み後に縮尺の倍率で拡大する。
(今回は100倍)
通り芯やレベルの基準線を作図し、寸法を入れる。
建具開口部の簡略図は削除し、開口の高さを計測する。
メーカーのホームページからダウンロードした開口部の図面を読み込む。開口廻りの寸法(有効から15、25)と壁仕上方向の基準線(200、30、30)を作図し、不要部分を削除して、合成用の図面を作成する。
玄関ドアの下枠は図の通り加工する。
(上枠は、前回作成の平面図部品と同じ。)
断面図は、仕上材の部分が重複している箇所がいくつかあるので、順に修正していく必要があるが、CADで最初から図面を起こすよりは効率的である。
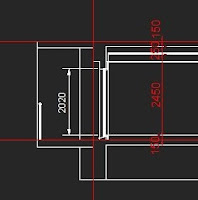































































.JPG)


コメント