3Dモデリング練習19 ねじれた形状(Twisted Part) 三面図を、3D曲線、シェル、ソリッドに変換
面を組み立てて合成する方法を使っているので、PartDesignワークベンチでは同様の方法は使えない。
PartやPartDesignワークベンチのロフトやスイープツールでは、断面と経路を指定してモデルを作成できるが、面がねじれていると正しく接続できないことが多い。
ここで採用するのは、断面の頂点の経路となる3D曲線を切り出し、線織面ツールで面を作成して組み合わせる方法である。
ねじれた形状の練習として、図のようなモデルを作成してみる。
同様の形状をCurvesワークベンチで作成する方法について、他の方がYouTubeに上げていて、自由な形状を作成するという意味ではそちらの方が優れている。
ここで練習する方法は、三面図がある場合、または三面図で経路を作図しながらモデルを作成する場合と考えてもらいたい。
作成できるものは、Partワークベンチの 線織面(Ruled Surface)ツールで作成できる曲面の組み合わせに限定されている。
線織面(Ruled Surface)ツールで作成できる曲面の組み合わせに限定されている。
■三面図から3D曲線を切り出し、線織面(Ruled Surface)ツールで面を作成する
上面図にある断面をXY平面(上面)に作図する。
座標原点を基準にして、
モデルタブに移動し、空白部分をクリックしてsketchが選択されていない状態にする。
sketch作成ツールをクリックし、作業平面は、XY平面(上面)を選択する。
長方形ツールで、Y軸に拘束して長方形を作図する。
「Home」キーを押して全体を表示し、長方形の位置関係を確認する。
経路の3D曲線を作成するには、2方向からの図があればよい。ここでは上面図と正面または側面の組み合わせが簡単であるが、練習のため曲線の組み合わせになる正面と側面の経路から3D曲線を切り出すことにする。
三面図の正面図の経路を作図する。
外部参照ラインの端点を使って、 ラインツールで、左下端点から左上端点まで直線を作図する。
ラインツールで、左下端点から左上端点まで直線を作図する。
OKで戻る。(Sketch002)
外部リンクツールをクリックし、上下の長方形のラインを外部参照ラインに変換する。
(ペジェ曲線の上下が均等になる。)
OKで戻る。(Sketch003)
OKで戻る。(Sketch004)
sketch作成ツールをクリックし、作業平面は、XZ平面(前面)を選択する。
右下端点から右上端点までペジェ曲線で経路を作図する。OKで戻る。(Sketch005)
「Home」キーを押して全体を表示すると、経路の曲線がX軸上に作図されている。
経路の線を非表示にしてから、三面図の側面図の経路を作図する。
「Home」キーを押して全体を表示すると、経路の曲線がY軸上に作図されている。
(Extrude~Extrude003)
Y軸上の経路だけを表示にして、まとめて選択する。
 分割ツールの下にある
分割ツールの下にある スライス(切断)ツールをクリックすると、Extrudeが切断される。
スライス(切断)ツールをクリックすると、Extrudeが切断される。
切断された面の片側を削除する。
Extrude001とExtrude007を選択する。
 スライス(切断)ツールで切断し、片側の面を削除する。
スライス(切断)ツールで切断し、片側の面を削除する。
作成した2つのFaceを表示して、切断ラインをまとめて選択する。
Y軸上の経路だけを表示にして、まとめて選択する。
Extrudeツールで、順方向=20として、押し出しでFaceを作成する。
(Extrude004~Extrude007)
経路の3D曲線を作成する。
Extrude001とExtrude007を選択する。
作成した面が交差して正しく接続できない場合は、Ruled SurfaceオブジェクトのOrientationプロパティをForwardに変更すると修正できる。
反対側の面を作成するために、3D経路の基準になるExtrudeオブジェクトを表示し、まとめて選択する。
 スライス(切断)ツールで切断し、片側の面を削除する。
スライス(切断)ツールで切断し、片側の面を削除する。
作成した2つのFaceを表示して、切断ラインをまとめて選択する。
 線織面(Ruled Surface)ツールをクリックして、Faceを作成する。
線織面(Ruled Surface)ツールをクリックして、Faceを作成する。
線織面で作成した2つのRuled Surfaceを表示し、後ろ側の面の基準になる切断ラインをまとめて選択する。
 線織面(Ruled Surface)ツールをクリックして、Faceを作成する。
線織面(Ruled Surface)ツールをクリックして、Faceを作成する。
残りのExtrudeオブジェクトを表示し、まとめて選択する。
作成した2つのFaceを表示して、切断ラインをまとめて選択する。
上図のように作成した面が交差して正しく接続できない場合は、Ruled SurfaceオブジェクトのOrientationプロパティをForwardに変更すると修正できる。
「3」キー(側面)を押して正しく接続できているか確認する。
■面(Face)をソリッドに変換する
面(Face)の組み合わせでできた形状は、3Dプリンターで出力する場合やBIMオブジェクトに変換するためには、ソリッドに変換する必要がある。
■面(Face)をソリッドに変換する
面(Face)の組み合わせでできた形状は、3Dプリンターで出力する場合やBIMオブジェクトに変換するためには、ソリッドに変換する必要がある。
ソリッドに変換するには、まずFaceを閉じたシェル(Shell)に変換し、Partワークベンチの変換ツールでソリッドを作成する。
①Draftワークベンチの アップグレードツールでShellに変換する。
アップグレードツールでShellに変換する。
(Face以外の要素が含まれていると、Blockオブジェクトになる。)
②Partワークベンチの コンパウンドの作成ツールでCompoundに変換する。
コンパウンドの作成ツールでCompoundに変換する。
(コンパウンドはソリッドや面、エッジを持つオブジェクトの複合体である。)
閉じたShellやCompoundはソリッドに変換することができるので、今回は②Partワークベンチのコンパウンド作成ツールで作成する。
(Curvesワークベンチの ParametricSolidツールを使うと、面をまとめて選択し、Shellを経由しないで直接ソリッドに変換することができる。)
ParametricSolidツールを使うと、面をまとめて選択し、Shellを経由しないで直接ソリッドに変換することができる。)
下側の2つの対面する境界線を選択する。
(Ruled SurfaceはCompoundの下層に移動する。)
Compoundを選択し、パートメニュー> ソリッドに変換をクリックすると、モデルタブにCompound(Solid)ができる。
ソリッドに変換をクリックすると、モデルタブにCompound(Solid)ができる。
Compoundは、パラメトリックモデルの複合体であるので、下層のオブジェクトのパラメーターを変更すると、最終モデルに反映することができるが、Compoundをソリッドに変換すると、下層のリンクがなくなくなりパラメトリック変形させることができなくなる。
3Dプリンターでの利用やBIMオブジェクトへの変換、モデルを切断加工するなどの必要がなければ、Compoundのままでもよい。
順方向=0、逆方向=20で押出しする。
(Extrude009)
FusionとExtrude009をフューズツールで結合する。(Fusion001)

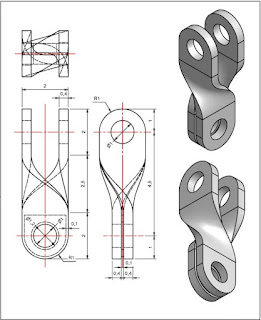


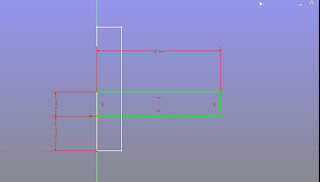



























































コメント