Tips集 Renderワークベンチのカメラツールを使う
Renderワークベンチでカメラオブジェクトを作成すると、カメラの位置とアングル、焦点距離(画角)を保存することができる。
FreeCADではカメラオブジェクトを作成しなくても、3Dビューの表示のままでレンダリングすることができるが、 カメラオブジェクトを使えば複数のカメラビューの保存と呼出し、アングルや焦点距離の調整が可能になる。
ここでは、Renderワークベンチのカメラツールの設定方法をまとめる。
■レンダリングの操作手順
FreeCADでモデルのレンダリングをする操作方法は、「オブジェクトを着色する(3)パースのレンダリングに挑戦」で詳しく説明しているが、概要は次のようになる。
① レンダリングプロジェクトを作成する
ライトを設定しないときは、Sunlightを選択する。
②  オブジェクトのビューをレンダリングプロジェクトに追加する
オブジェクトのビューをレンダリングプロジェクトに追加する
レンダリングするオブジェクトとプロジェクトの両方を選択し、[ビューの追加]ボタンを押して、オブジェクトをレンダリングプロジェクトの下層に登録する。
③視点を設定する
透視投影モードに切り替え、3Dビューで目的の位置に移動してレンダリングするビューを決める。
切替え方法は、ナビゲーションキューブの右下の立方体をクリックして透視投影表示(V,P)を選択する。
(メニュー>表示>透視投影表示(V,P)でも選択できる。)
④ レンダリングする
レンダリングする
プロジェクトを選択し、ツールバーの[レンダリング]ボタンを押す。
■カメラオブジェクトを追加する
以上の方法で、3Dビューの表示でオブジェクトをレンダリングすることができるが、カメラオブジェクトを作成することで、カメラアングルの保存と呼出し、調整を行うことが可能になる。
カメラオブジェクトは、いつでも、いくつでも作成できるが、カメラオブジェクトは、必ず透視投影モードに切り替えてから作成する。
透視投影モードになっていないと、これから説明する作成後のプロパティの変更が画面に反映されない。
(作成時のカメラビューに戻すことはできる。)
タテヨコ3列のオブジェクトができる。
(3Dビューにはカメラがグレーの線で表示されるが、オブジェクトが大きく表示されているときは、見えないこともある。)
FreeCADのカメラは、3Dビューの視線方向に基づいて作成され、作成時の3Dビューの状態を保存している。
カメラオブジェクトをレンダリングに適用するには、Cameraオブジェクトとプロジェクトの両方を選択し、[ビューの追加]ボタン を押して、カメラをレンダリングプロジェクトの下層に登録する必要がある。
を押して、カメラをレンダリングプロジェクトの下層に登録する必要がある。
モデルタブのカメラオブジェクトを右クリックすると、メニューの上部に「Set GUI to this camera」と「Set this camera to GUI」があるので、「Set GUI to this camera」をクリックすると、カメラオブジェクトに保存されている3Dビューに戻ることができる。
2つのメニューには次のような違いがある。
「Set GUI to this camera」は、GUI カメラ (FreeCAD ビューポートでシーンが表示されるカメラ) を選択したカメラにリセットする。
(選択したカメラのビューに戻る。)
「Set this camera to GUI」は、選択したカメラを GUI カメラに設定する。
(選択したカメラのビュー設定をその時に表示している状態に変更する。カメラオブジェクトの保存情報を上書きする。)
1)3Dビューでオブジェクトの見え方を変更して保存したいときに、別のカメラビューとして保存する場合は、カメラツールをクリックして、別のCameraオブジェクトを作成する。
2)作成済みのカメラオブジェクトの設定を上書きする場合は、モデルタブのカメラオブジェクトを右クリックし、「Set this camera to GUI」をクリックする。
■カメラの位置を変更する。
作成済みのカメラの位置を変更するには、カメラオブジェクトにPlacementプロパティがあるので、Placementの数値を変更すればカメラ位置を変更することができる。
3Dビューで、視線の方向を決めるポイントをクリックする。(図では、左側直方体の側面をクリックしている。)
「Set GUI to this camera」をクリックして、3Dビューを再描画すれば、指定点が3Dビューの中心になるように移動している。
作成済みのカメラの位置を変更するには、カメラオブジェクトにPlacementプロパティがあるので、Placementの数値を変更すればカメラ位置を変更することができる。
矢印マークをドラッグして、カメラの位置を移動する。
(図では青矢印をドラッグして、カメラをオブジェクトの方に近づけている。)
実際には、カメラ位置を移動するには、3Dビューで適当な見え方に修正し、新しいカメラオブジェクトを作成するか、カメラオブジェクトを上書する方が簡単なので、カメラを直接動かすこの方法は利用することは少ないかもしれない。
■カメラの視線方向を変更する。
カメラの視線方向を対象のオブジェクトに向けるためには、カメラオブジェクトを右クリックし、「Point at ...」をクリックする。
3Dビューで、視線の方向を決めるポイントをクリックする。(図では、左側直方体の側面をクリックしている。)
「Set GUI to this camera」をクリックして、3Dビューを再描画すれば、指定点が3Dビューの中心になるように移動している。
(3Dビューの全体表示で確認すれば、カメラの視線方向が移動していることがわかる。)
■カメラの焦点距離(画角)を変更する。
カメラの位置や視線方向は、3Dビューである程度調整できるが、カメラの焦点距離(画角)をコントロールするには、カメラオブジェクトを作成する必要がある。
■カメラの焦点距離(画角)を変更する。
カメラの位置や視線方向は、3Dビューである程度調整できるが、カメラの焦点距離(画角)をコントロールするには、カメラオブジェクトを作成する必要がある。
カメラオブジェクトの「Height Angle」プロパティを変更することで、カメラの焦点距離を調整して、ズームレンズと同じ効果が得られる。
画角は大きいほど広角になり、広い範囲を撮影できて遠近感が強くなる。
画角は自由であるが10°(望遠側)から90°(広角側)程度を越えると歪みが大きくなる。
カメラオブジェクトの「Height Angle」プロパティを見ると45°(デフォルト値)になっている。
「Height Angle」プロパティを90°に変更する。(広角)
このHeight Angleを変更しただけでは、3Dビューは変化しない。
「Set GUI to this camera」をクリックして、3Dビューを再描画すれば、画角が広くなったのでオブジェクトが小さく表示される。
さらに、「Height Angle」プロパティを20°に変更する。(望遠)
この段階では3Dビューは変化しない。
「Set GUI to this camera」をクリックして、3Dビューを再描画すれば、画角が狭くなったのでオブジェクトが拡大して表示される。マウス操作で3Dビューを縮小ズームして(カメラをオブジェクトから遠ざける)、元の状態と同等の大きさにすると、オブジェクトの遠近感がなくなっているのがわかる。
カメラの位置、視線方向、焦点距離(画角)の調整には優先順序はないので、自由に何度でも変更が可能である。決定したカメラビューを保存するには、カメラオブジェクトを作成する。間違って設定を上書きすると元の設定に戻すことはできない。



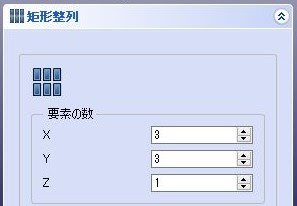






















コメント