13.1 軸線が傾いた建物 作業平面の基準になる外壁を作成する
FreeCADにはSketcherがあるので、壁のラインに対して平行拘束や垂直交差拘束を使えば、作業平面のグリッドを壁に合わせて傾けなくてもベースラインを作図することはできるが、拘束が複雑になる。(水平垂直拘束や線上点拘束は自動的に設定されるのでわかりやすい。)
ここでは、作図したい箇所に合わせて作業平面(WPProxy)を作成し、グリッドの方向で作図してモデリングする方法を検討する。
作業平面の回転移動については、「Tips集【基本操作】モデルの面に合わせて、水平垂直の作業平面を作成する」でまとめている。
(2024/05/15追記)
以下の説明では、画像の貼り込みと拡大縮小はImageワークベンチのツールを使っているが、FreeCADv0.21では、Imageワークベンチが見当たらなくなっている。
ツールメニューの中に 画像を読込みツールがあるが、新しタブができるだけで、作業中のタブに直接読み込むことができない。
画像を読込みツールがあるが、新しタブができるだけで、作業中のタブに直接読み込むことができない。
対策としては、作業中のタブに画像を貼り付けるには、ファイルメニューのインポートを使い、ファイルの種類をImage formatsにして、画像を挿入する方法が使用できる。
画像の移動、拡大縮小には、Placementプロパティで数値入力するか、 移動ツール、
移動ツール、 スケールツールを使用する。
スケールツールを使用する。
作業平面を上面、上面ビューにする。
Imageワークベンチに移動する。
ファイルを選択して方向はXY平面とすると、座標原点にイメージを読み込み、モデルタブにImagePlaneができる。
グリッドを見やすくするために、PlacementでZ=-0.1として、画像がグリッドの下になるように調整する。。
ImagePlaneのTransparency(透明度)を60に変更して薄く表示する。
イメージを拡大するために、基準になるラインの起点と終点をクリックする。
Distance(距離)に拡大後の2点間の距離を入力する。
モデルタブで、ImagePlaneを選択し、OKをクリックするとイメージが拡大され、グリッドの表示が変わる。
■外壁を作成する。
作業平面を上面、上面ビューに移動する。
屋根のラインも作図する。外壁と平行拘束で固定する。
右下部分で壁高さの区分位置のラインも作図する。外壁上側のラインと垂直交差拘束で固定する。
閉じるで戻ると、下書きSketchができる。
下書きSketchを表示して、Sketchにスナップしながら反時計回りに外壁を作成する。
壁の自動結合をON、スケッチの結合をONにする。
Sketchの端点と交点にスナップしながら壁を作成する。
元の壁に結合するには、元の壁ラインの端点をスナップして次の壁を指定する。
壁ツールをクリックして、オプションを表示し、高さ5300に変更する。
Sketchの端点と交点にスナップしながら壁を作成する。
壁ツールをクリックして、オプションを表示し、高さ3000に変更する。
円形部分は、塗りつぶしなしで、円を作図し、 壁ツールをクリックして壁に変換する。
壁ツールをクリックして壁に変換する。
■勾配屋根部分の壁とガラス面を作成する。
勾配屋根の水上水下のラインを下書きSketchをスナップして作図し、それぞれをPlacementでZ=6500、Z=3300に移動する。
作成した水上水下のラインを選択して、 線織面ツールをクリックして、屋根の勾配面を作成する。
線織面ツールをクリックして、屋根の勾配面を作成する。
ExtrudedSliceオブジェクトができる。
下層に切断された2つのSliceオブジェクト、その下層にSlice、さらに下層に壁と屋根の線織面が移動する。
同じようにExtrudedSlice001ができるので、上半分を選択して、削除する。
作成したSliceオブジェクトはソリッドなので、窓を配置しても切抜くことができない。
Sliceオブジェクトを選択して、壁ツールをクリックすると、壁オブジェクトに変換できる。
ガラス面が屋根に接する部分のラインを下書きSketchにスナップして作図する。
ラインを作図したら、下半分の面も削除する。
地面と屋根面のラインを選択し、 線織面ツールをクリックして、ガラス面を作成する。
線織面ツールをクリックして、ガラス面を作成する。
反対側の面も同様にして作成する。
基準になる壁の面を選択し、WPセレクターをクリックして、作業平面を移動する。
ツールバーのUtilsの作業平面プロキシを作成をクリックしてWPProxyを作成する。
sketch作成をクリックして、Sketcherに移動し、基準外壁のラインを外部リンクツールで赤表示に変える。
中央のガラス壁を作成するために、長方形ツールで作図し、距離拘束で固定する。閉じるで戻り、Sketchにスナップして、壁の接地面ラインと屋根水下側のラインを作図する。































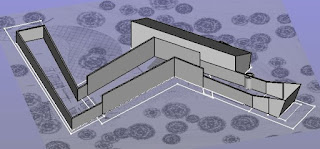


コメント