BIMモデリング例2/3 床、窓とドアを作成し、設備機器をインポートする
その他にも、流しや衛生器具も配置すると住宅らしくなる。平面図として利用するだけなら、床面に平面図を貼り付けてもよい。
器具の3Dデータはメーカーから提供されている。FreeCADは、一般的な3DCADデータである3DのDXFを読み込むことができないので、他のフリーソフトなどを使って読込可能なフォーマットに変換する必要がある。
■床を作成する。
作業平面をレベル1に移動する。
1fCと2fGを非表示にして、bfC基礎柱と1fG基礎梁を表示する。
(時計回りに作図すると、スラブ押出方向が下向きになる。)
Slabオブジェクトは非表示、1fWの壁を表示にする。
玄関踏込みと浴室以外の部分を、 連続線ツールで反時計回りに指定して、かさ上げ範囲を作図する。
連続線ツールで反時計回りに指定して、かさ上げ範囲を作図する。
1fWを非表示にすると、上方向に押出しされている。
■建具を配置する。
玄関のドアを作図する。外壁の壁面を選択し、WPセレクターをクリックして作業平面を移動する。
ドアと窓を反対側の住戸の柱位置に コピーする。
コピーする。
玄関ドアは、 移動ツールで壁面から150移動する。
移動ツールで壁面から150移動する。
ウインドウも両方のオブジェクトが壁003の下層にある。
建具を配置する基準点をスナップすることが難しいので、壁の端部に仮配置してから、それぞれの場所に移動する。
建具を配置する壁を選択し、作業平面を移動する。
作業平面をレベル1に移動して、上面ビューで、ワイヤーフレーム表示(v,3)にする。
ドアを選択し、移動ツールをクリックして、ドアを下側の壁線まで移動する。さらに、移動ツールで上方向に100移動する。
ドアが正しい位置に配置できたら、モデルタブでドアをダブルクリックして、窓要素のオプションを表示する。
コンポーネントのDoorが削除できたら、「閉じる」をクリックして戻る。
ドアオブジェクトの扉が消えて、枠だけが残っている。
他の2つの間仕切り壁にも同様にしてドアを配置する。
ドアを配置する壁を選択し、作業平面を移動する。
上のドアは壁から100、下の開口は壁から40となるように移動する。
下のドアは、コンポーネントでDoorを削除して、開口に変更する。
■設備機器をインポートして配置する。
設備機器はTOTOのCADデータからDXF(3D)をダウンロードできる。FreeCADのDXFは2Dしかインポートできないので、そのままでは読み込めない。他のソフトを使ってフォーマットを変換する。(SketchUPやBlenderで変換することができる。)
フォーマットはCollada (.dae)が扱いやすい。
メニューバーのファイル>インポートから、ファイルの種類とファイル名を選択して開くをクリックしてインポートする。
インポートしたデータはPlacementまたは移動ツールを使って、配置するレベルに移動する。
作業平面をレベル1に移動し、上面ビューにする。
移動ツールと回転ツールを使って、それぞれの設備を該当する箇所に配置する。
グループを作成し、ラベルを設備機器に変更して、インポートしたデータを下層に移動する。
■上階に複写する。
住戸内の間仕切り壁や設備機器を他の住戸へコピーするのは、 鏡面コピーツールや、
鏡面コピーツールや、 移動ツールを使えばよいがこの練習では省略する。
移動ツールを使えばよいがこの練習では省略する。
1Fの配置ができたら、上階に複写する。
1fC柱と2fG梁グループを選択し、コピー&ペーストで新しいグループを作成する。
(Ctrl+Cを押すと、オブジェクト選択オプションが表示されるが、ここでは特別なリンクは使っていないのでそのままOKでよい。)
Ctrl+Vを押すときに、どれかのグループを選択しているとその下層にコピーが作成される。何も選択していない状態でペーストして、リストの最後にオブジェクトを作成する。)
それぞれの下層の柱梁オブジェクトをすべて選択して、Placementで□増分変更をON、Z=3000でレベル2に移動する。
下層の壁とドア、ウインドウをすべて選択し、Placementで□増分変更をON、Z=3000でレベル2に移動する。
Placementで移動すると、ドアとウインドウのある壁がレベル3まで移動している。
壁の下層にあるオブジェクトには移動操作が重複している。
ドアと窓は新しく作成した壁に自動的にリンクして、壁の切抜きもできているので、壁のリンクをやり直す必要はない。




















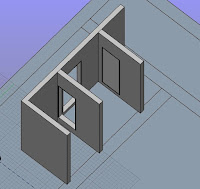
.JPG)













コメント