12.4カーテンウォールと傾斜壁4 壁ツールで傾斜した壁を作成する
傾斜した壁は、カーテンウォールと同じように壁の面を作成してから、押出しやオフセットでソリッドに変換して壁オブジェクトにすることができるが、ここでは壁ツールのオプションで傾斜壁を作成し、建築オブジェクト減算ツールで成形する方法を練習する。
傾斜壁を作成した後、外壁の建具を追加していけば、実際の設計に近いものになるが、建具を配置するだけの繰返しなので、このモデリング練習としては傾斜壁までにする。
■屋根と床スラブ
壁作成の前に、カーテンウォールに接しているオフィス部分の屋根スラブと床スラブを作成する。
3F床範囲で作成したオフィス屋根範囲(屋根は傾斜壁を考慮して2Fより外側に持出して作図してある。)を選択して、床ツールをクリックし、厚さを1000に変更する。
同様に2Fオフィス床範囲を選択して、床ツールをクリックし、厚さを1000に変更する。
床が逆方向に作成されてた場合は、PlacementでZ=-1000下に移動する。
床が逆方向に作成されてた場合は、PlacementでZ=-1000下に移動する。
■傾斜壁を作成する準備
傾斜壁を作成したときに垂直な壁と合成したり削除したりできるように、傾斜壁と交差する部分の壁を分割する。
標準設定の、壁の自動結合はOFF、スケッチの結合もOFFにして、作業平面1Fと2Fで傾斜壁と交差する部分の壁を作成する。
元の壁は結合していて壁の一部を直接選択して削除できないので、壁オブジェクト下層のベースラインのスケッチをダブルクリックしてSketcherに移動して、重複部分のラインを削除する。
このような修正があることがわかっているなら、最初から壁の自動結合とスケッチ結合をOFFにして作業してもよい。
傾斜壁を作成する部分は、新しい壁を作成後に削除する。
側面壁は合成または削除ができるように分割して作成する。
壁が不足したり、はみ出したりすることがあるので、分割しておけばその部分だけを修正することができるのでやり直すことも簡単になる。
■壁のプロパティを使って、傾斜壁を作成する。
傾斜する壁は、新しく壁を作成しプロパティを変更して傾斜させる。
連続線やスケッチで結合している壁は傾斜させることができないので、すべて独立した壁として作成する。(コーナー部分で欠損ができないように配置する。)
前もって標準設定の壁の自動結合はOFF、スケッチの結合もOFFにしておく。
作業平面を2Fに移動する。
壁ツールで高さを6500(階高5000+下がり壁100+勾配余裕50)として、傾斜させる壁とそれに接する側面の壁を作図する。
Nomalプロパティ(0,0,1または0,0,0となっている)の左端矢印をクリックして展開する。
Nomalは壁の方向を示すプロパティなので、Y方向に傾けるために、IntervalYの内訳をx=0、y=1000、z=5000とする。
(Y方向に1000に対し、Z方向に5000とする。これは比率を表すので、1と5でもよい。)
これで壁が傾斜するので、1Fまで延長する壁を選択して高さを11000に変更する。
■側面ビューに移動して、壁の高さ方向の位置を調整する。
最も手前の壁面を選択し、作業平面を移動する。
下に、上面図(=BF)に作図した壁位置図のスケッチラインが見えるので、これを基準にして高さ方向のラインを長方形で作図する。
後で不要部分の切取に使えるように幅を大きく作図する。
下から、高さ3200、7400、13400、13400+1000の長方形を作図する。
側面壁をまとめて選択して移動ツールをクリックする。
右上端をスナップクリックして基準点とする。
13.4mのラインと右辺の交点をスナップクリックして移動先を指定する。
(Placementで斜め方向に正確に移動するのは難しいので、移動ツールを使ってスナップで移動する。)
1Fまでの壁が残るので、同様にして、天端を13.4mラインに移動する。
傾斜壁も選択して移動ツールをクリックする。
右上端を基準点とし、13.4mと右辺の交点を移動先に指定して移動する。
13.4mラインの上に、壁の三角形が残るが、この部分は後で削除する。
(側面壁が外端までになるようにモデリングしていれば、傾斜壁の左辺を使って移動することができるので、壁の上端が線上に残ることはない。)
壁の下端が基準ラインとそろっていないので、切取用ソリッドで高さを調整する。
レベル用に作成した長方形を選択して、Extrudeツールで押出して切取用ソリッドに変換する。
順方向1000、逆方向30,000として、建物全長を含むように作成する。
1Fレベルのソリッドも同じでよいが、わかりやすいように順方向2000、逆方向6000とする。
切取用ソリッドのラベルをExtrude...Cut13.4のようにレベルがわかる名前に変更する。
レベル13.4より上にあるのは、傾斜壁3枚だけなので、①切取用ソリッドと②壁098を選択して 建築オブジェクト減算ツールをクリックする。
建築オブジェクト減算ツールをクリックする。
(選択順序が逆だと削除できない。)
削除できると壁オブジェクトの下層に切取用ソリッドが移動する。
(移動した切取用ソリッドは非表示になっているので、表示にすると操作がわかりやすい。)
下層の①切取用ソリッドと次の②次の壁を選択して 建築オブジェクト減算ツールをクリックする。
建築オブジェクト減算ツールをクリックする。
次の壁も同じ操作を繰り返して13.4より上の部分を削除する。
レベル7.4より下にある部分も削除する。
1Fまで延長する壁は削除しないように注意する。
切取用ソリッドと壁を選択して 建築オブジェクト減算ツールをクリックする。
建築オブジェクト減算ツールをクリックする。
最初の壁の下層の切取用ソリッドと次の壁を選択して 建築オブジェクト減算ツールをクリックする。
建築オブジェクト減算ツールをクリックする。
これを繰り返す。以上で、壁の上下のレベル合わせができる。
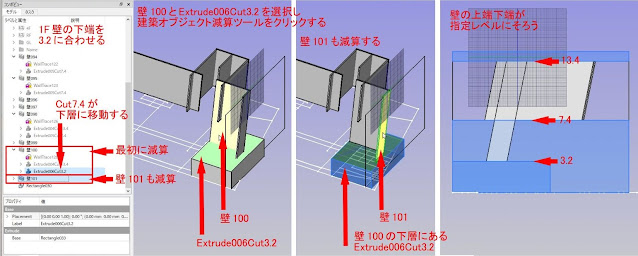
■部分的な修正
1Fと2Fの壁を表示にすると、傾斜壁と重なる部分を確認することができる。
オフィス部分の外壁を傾斜した部分は、元の垂直な壁を削除する。
1Fの下部に傾斜壁と交差している部分があるので削除する。
側面壁を見ると、垂直の壁と傾斜した壁で隙間なく構成されていることがわかる。
(この部分は建築オブジェクト加算ツールで合成してもよいが、修正することがあるかもしれないのでこのままにしておく。)
2F便所部分の屋根は曲面なので、側面に切断用断面を作図して削除する。
該当部分の壁の上面を選択し、作業平面を移動する。
長方形ツールで屋根の面を作図する。
長方形を選択して床ツールをクリックする。
厚みを1300(勾配1000+スラブ厚300)とする。Slabは上方向に作成される。
PlacementでZ=-2300として、壁天端より1000下げる。
側面ビューに移動し、壁の面を選択して作業平面を移動する。
3点円弧で、水上、水下、延長先のポイントをスナップクリックして円弧を作図する。
それより上部を削除できるように連続線で切取範囲を作図する。
円弧と連続線を選択して、アップグレードツールを2回クリックして、面に変換する。
Extrudeツールで順方向1000、逆方向30,000として、切取用ソリッドを作成する。
作成した①切取用ソリッドと②壁や床のオブジェクトを選択して、建築オブジェクト減算ツールをクリックする。
曲線から上の部分が削除されて、曲面屋根ができる。
さらに、2F床スラブとオフィス屋根スラブを表示にする。
スラブの端部が傾斜壁と交差しているので、これを削除する。
作業平面を側面に戻し、ワイヤーフレーム表示(v,3)にする。
はみ出している部分を囲むように連続線で切取用の断面を作図する。
標準の表示(v,1)に戻して、作成した断面を選択し、Extrudeツールで順方向1000、逆方向30,000で押出して切取用ソリッドを作成する。
①切取用ソリッドと②それぞれの床スラブ、屋根スラブを選択して、 建築オブジェクト減算ツールをクリックして削除する。
建築オブジェクト減算ツールをクリックして削除する。
2F倉庫の横に持出し部分があるので、下がり壁を作成する。
底面ビューに移動し、壁の外に持出している部分に長方形を作図する。
長方形をExtrudeツールで順方向1000で押出しする。
できたExtrudeを選択して壁ツールをクリックすると、壁オブジェクトに変換される。
屋根と軒天がない部分にも面を作図する。
それぞれの場所が見えるようにビューを回転し、壁の小口を選択して作業平面を移動する。
長方形または連続線で面を作成する。
■周辺の接地面を作成する。
接地面のラインは最初に作成しているので、これを外側に拡幅する。
壁位置図と接地ラインを表示して、対応するエッジ2線を選択して、線織面ツールで面に変換する。
①右側以外の垂直に押出す部分は、Extrudeツールで10,000押出しする。
②右下交差部は長方形で10m×10mの長方形を作図する。
③各辺のソリッドの面はトリムツールで押出しできるので、交差部分を作成する。
(トリムツールの押出しはスナップが使えるので、参照できる点がある場合は作成が簡単である。数値入力で押出すこともできる。)
④右側の台形部分は、ソリッドのエッジを選択して、線織面ツールで面に変換する。
この後は、外壁内壁に建具を追加することになるが、単純な繰り返し練習になるので、その部分は省略する。
ここまでのモデルを3Dビューで下層階から積み上げると下のようになる。
全体の屋根伏図と3Dビュー(v,6シェーディング)
透視投影(V,P)による全景と立面図






















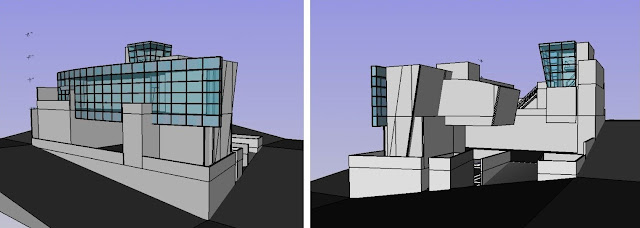




コメント