12.3カーテンウォールと傾斜壁3 傾斜したカーテンウォールを作成する
3F床範囲とRF屋根面を使って、エッジを選択して線織面ツールでカーテンウォールを作る面を確認する。
傾斜のある面を作る場合は、簡単な方法で位置を確認しておかないと、手間をかけて作成してみたら形が違っていたということがよくある。
上下のエッジを選択して線織面ツールで面にする。もうひとつの面も作成する。
3Dビューや正面、側面で正しい形状になっていることを確認したら、面は削除する。
線織面ツールの基本は線か面を選択して、カーテンウォールに変換すればよいが、面が多角形の場合に正しく変換できないことがある。
連続線で作成した多角形は外接する四角形に変換される。ところが、四角形の左右または上下の辺を作図し線織面ツールで面に変換した図形は、形を維持したままでカーテンウォールになる。
また、パネル枚数で辺の長さを均等割りするので、台形のような形状は中間の枠も傾いて作成される。
均等割りでは都合は悪いときは、元の面を分割して、複数のカーテンウォールに分けて作成することになる。
作業平面を3Fにして、カーテンウォールを均等割りできる部分(長方形部分)と両端の台形部分に分けて、エッジのラインを作図する。
作業平面をRFにして、3Fのエッジに対応する部分のラインを作図する。
3FとRFの対応するエッジを選択して、線織面ツールで面に変換する。
端部4か所の面ができたら、中間の長方形部分も作成する。
線織面ツールで作成した面をひとつずつ選択して、カーテンウォールツールをクリックして変換する。
端部の4か所のカーテンウォール(帳壁)を選択して、プロパティで垂直パネル数を6とする。
中間の長方形部分は2枚とも設定が同じなのでまとめて選択して、水平パネル数2、垂直パネル数を6とする。
面を変換したので、高さは変更しなくても面の高さが優先する。
(作成後に、再度選択して高さを6000に変更すると、ガラスが透明で表示されるようになる。)
■屋根を作成する。
上の階から順に、部分を作成して外形を整える。
作業平面をRFに移動して、3F、4Fの壁とカーテンウォールを表示する。
屋根の多角形を選択して、床ツールをクリックしてSlabに変換する。
プロパティで高さを300に変更し、上方向に作成された場合は、PlacementでZ=-300下げる。
カーテンウォールが傾いているので、スラブがカーテンウォールからはみ出しているので、この部分を削除する必要がある。
作成したスラブと、端部のカーテンウォールのベースオブジェクト(RuledSurface)を表示にして、ビューを回転する。
スラブの側面を選択し、作業平面を移動して、はみ出している部分の三角形を作図する。
三角形を選択し、順方向50、逆方向5500(三角形作図方向によっては逆になる)押出して切取用ソリッドを作成する。
切取用ソリッドを回転するために、作業平面を上面(RF)に移動する。
移動ツールで位置を調整する。
回転コピーしてできた2つのソリッドを選択して、ブーリアン演算の ユニオンツールでFusionに変換する。
ユニオンツールでFusionに変換する。
元のスラブオブジェクトとFusionを選択して、 建築オブジェクト減算ツールをクリックすると、スラブの下層にFusionが移動し、スラブの端部が削除される。
建築オブジェクト減算ツールをクリックすると、スラブの下層にFusionが移動し、スラブの端部が削除される。
■吹き抜けの階段を作成する
3Fから4Fに上がる階段を作成する。
3Fと4Fの床範囲図を表示して、作業平面は4Fに移動する。
4Fの吹抜け範囲の図は不要なので削除する。(3F床範囲図が見えるようになる。)
階段の平面形1000×2800の長方形を左下コーナーに合わせて作図し、図の上方向に1100移動する。
4F床範囲を階段を除外して作図して、元の床範囲図は削除する。
作業平面を3Fに移動し、階段の長方形の右辺を使って、階段の踏面ラインを起点から終点に向けて作図する。
作成した踏面ラインを選択して、階段ツールをクリックする。
プロパティで配置をRight、高さを3000、幅を900、段数を15に変更する。
プロパティ下のStructureを設定すれば鉄骨階段にすることもできるが、今回はこのままにしておく。
プロパティを見ると手摺のRailオブジェクトに再描画のチェックマーク(青丸に✓)がついている。このままにすると 再描画ツールが着色が消えなくなって使いづらいので、Railオブジェクトをすべて削除する。
再描画ツールが着色が消えなくなって使いづらいので、Railオブジェクトをすべて削除する。
階段ができたので、4Fの吹抜け側の手摺を作成する。
WPスナップをOFFにして、階段の上下の端点をスナップして、手摺の勾配ラインを作図する。階段の反対側にコピーする。
WPスナップをONに戻し作業平面を4Fに移動して、床の吹抜けに面する辺にそって連続線を作図する。
階段の線と床の連続線を、 オフセットツールで、内側に50移動する。
オフセットツールで、内側に50移動する。
作成したラインを選択して、コピーツールをクリックする。基準点を適当にクリックした後、座標入力でX=0、Y=0、Z=900として上方向にコピーする。
上下のラインの端点と中点を結んで、支柱のラインを作図する。
手摺と支柱のラインを選択して、パイプツールで変換する。
直径は既定値で50となっているので、そのままにする。
4Fの床範囲図を選択して、床ツールでSlabに変換する。厚さを300に変更し、作成方向が違う場合は位置合わせする。
作成した階段と手摺はグループにまとめ、レベル4Fにドロップする。
■屋外の階段を作成する
2Fから3Fへの階段は、2Fの屋上にある。
作業平面を2Fに移動して、3Fの壁だけを表示する。
3F手摺の端部から、下方向に階段踏面ラインを4500の長さで作図する。
そのままでは階段が逆方向になるので、スナップを使って下から上にラインを作図し、元のラインは削除する。
2Fと3Fの床範囲図と壁を表示にする。作業の邪魔になるオブジェクト(屋根や外壁)は個別に選択して非表示にする。
階段のラインを選択して、階段ツールをクリックする。
プロパティで配置をLeft、高さを4000、幅を1200、段数を21に変更する。
(踏面225、蹴上190.48が自動的に入る。)
階段と手摺壁の隙間に手摺壁を追加する。
作業平面を3Fに移動する。
壁ツールで高さを1000にして、壁の小口中点から階段外端まで壁を作成する。
Shiftキーを押して水平方向に拘束すれば、階段外端を投影することが出来る。
WPスナップをOFFにして、階段の上下の端点を結んで手摺の勾配ラインを作成する。
できたらWPスナップONに戻す。
階段に手摺を使るために、ビューを側面側(逆方向)に移動する。
手摺壁で階段が見えないので、選択して非表示にする。
階段の側面を選択して、作業平面を移動する。
階段の勾配ラインを上方向に900でコピーする。
最上段で、段板中央から手摺まで上方向に1000のラインを作図して、手摺子ラインとする。
(手摺直径50の中に入っていれば、多少ずれていてもよい。)
手摺ラインを選択して、パイプツールで変換する。直径は50のままでよい。
手摺子ラインをパイプツールで変換し、直径を20に変更する。
できた手摺子を選択し、Arrayツールをクリックする。
Arrayのプロパティでタイプはorthoのままで、IntervalYの左の矢印をクリックして内訳を開く。
Y方向に複写するときの移動量を設定するので、y=-225、z=-190.48とする。
(階段の踏面、蹴上寸法を入力する。)
回数は、XとZは1、Yは20とする。以上の設定で、手摺と手摺子の配列複写ができる。
手摺子は、階段の側面位置に作成しているので、位置を調整する。
手摺子をまとめて選択して、内側に50移動する。
さらに、右方向に1200-50*2=1100でコピーして、手摺位置を整える。




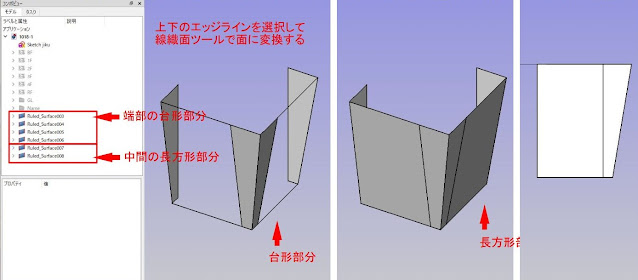
.JPG)



.JPG)




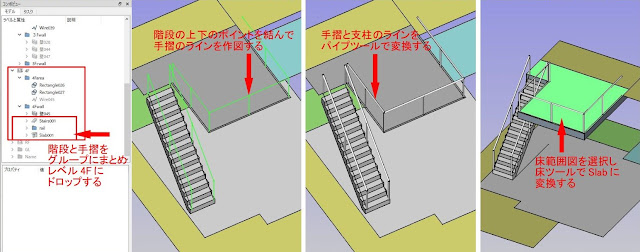






コメント