3Dモデリング練習14 事務用チェアのパーツ 脚部とひじ掛け
前回に続いて、事務用チェアの脚部を作成して椅子を完成する。
キャスター付きの脚はアームの形に違いはあるが、基本的な構成はほとんど同じである。キャスターのアーム部分の平面図と断面図を作図して立体化すれば、後の操作に違いはない。
■脚とキャスターのアーム
それぞれの図面は、回転配列複写の中心が原点になるように、座標原点を中心に作図する。
長さは縦軸から350、断面の形は自由に作図する。キャスター取り付け部分は水平軸から70とする。
断面のSkechを選択して、押出しツールをクリックし、順方向50、逆方向50とする。
2つのソリッドをまとめて選択し、コモンツールをクリックして、共通部分を抽出する。
ソリッドの上面、前面の辺を、フィレットツールで半径12.5で丸面取りする。
さらに、すべてボタンをクリック、半径5として丸面取りする。
できた脚のアームを選択して、配列複写をクリック、typeをPolarに変更すると、回数5回で回転配列複写する。
ソリッドの上面、前面の辺を、フィレットツールで半径12.5で丸面取りする。
さらに、すべてボタンをクリック、半径5として丸面取りする。
別のスケッチで半径40の円を作図する。
グループ作成アイコンをクリックしてグループを作り、コピーしたキャスターのオブジェクトを下層に移動する。
キャスターのグループを選択し、クローンを作成する。
クローンを脚の先に移動し、回転配列複写で各脚の配置する。
■座面底板
座面の底板は、いくつかのパターンがある。三面図から切出す方法で作成すれば複雑な形でもそれほど苦労しなくても簡単に作ることができる。
底板全体がボックス状になる場合。
Sketcherで正面と側面の形状を作図する。作業平面を移動しながら、図形を回転し、作業平面の上面で原点の位置に図形をそろえる。
それぞれの図形を選択して押出しツールをクリックし、順方向500、逆方向500でソリッドに変換する。
変換したソリッドをまとめて選択し、コモンツールで共通部分を抽出する。
それぞれの図形を選択して押出しツールをクリックし、順方向500、逆方向500でソリッドに変換する。
変換したソリッドをまとめて選択し、コモンツールで共通部分を抽出する。
脚の支柱からアームを伸ばして底板を受ける場合。
Sketcherで正面と側面の形状を作図する。アームが四方に伸びているので、横方向だけでは形状が完成しないので、平面も作図する。
作業平面を移動しながら、図形を回転し、作業平面の上面で原点の位置に図形をそろえる。
作業平面を移動しながら、図形を回転し、作業平面の上面で原点の位置に図形をそろえる。
それぞれの図形を選択して押出しツールをクリックし、順方向500、逆方向500でソリッドに変換する。
変換したソリッドをまとめて選択し、コモンツールで共通部分を抽出する。
ここまで複雑になると、切出しだけではきれいな形状にならない。三面図を作成するときに線を単純化して面の数を少なくする方がよい。前後でアームの開き方が異なる場合には、前後を半分ずつ作成することも考える。
底板を受ける回転軸を見せる場合。
オフィスチェアの中には、座面の回転軸を見せるデザインのものもある。部材を切抜きで作成し、組み合わせて構成する。
Sketcherで正面と側面の形状を作図する。
変換したソリッドをまとめて選択し、コモンツールで共通部分を抽出する。
ビューをワイヤーフレーム表示(V,3 戻すときはV,1)とし、作業平面を側面にして、Sketcherで回転軸の円を作図する。半径拘束で15とする。
ビューをv,1で戻し、作業平面を上面にする。
作業平面を移動しながら、図形を回転し、作業平面の上面で原点の位置に図形をそろえる。
それぞれの図形を選択して押出しツールをクリックし、順方向500、逆方向500でソリッドに変換する。
ビューをワイヤーフレーム表示(V,3 戻すときはV,1)とし、作業平面を側面にして、Sketcherで回転軸の円を作図する。半径拘束で15とする。
ビューをv,1で戻し、作業平面を上面にする。
回転軸Sketchを選択して、押出しツールをクリックし、順方向、逆方向の数値を決める。
脚との取合い部の長方形を作図する。
長方形を選択して押出しツールをクリックし、回転軸との取り合いを見ながら順方向、逆方向の数値を決める。
作業平面を側面にしてSketcherでアーム経路の曲線を作図する。
別のスケッチで、原点を中心としてフレキ管の内側(50×50)を作図する。
■背もたれ受け
座面底板と背もたれを連結する部材は、側面図で断面のラインまたは面を作図し、押出しツールで幅を作成すればよい。
タイプは、背もたれと同じ幅の場合、座面底板ボックスの幅に合わせる場合、底板からアームを出して背もたれを受ける場合などがあるが、押出し長さが違うだけで作り方は同じである。
パイプの組み合わせでアームを構成する場合は、単線図でパイプ中心線を作図しパイプに変換する。
比較的簡易なタイプの椅子で、背もたれ受けをフレキシブル管でカバーしたものがある。
フレキシブル管(コルゲート管)は普通の角パイプに等ピッチで突起の付いたものとして作成する。
別のスケッチで、原点を中心としてフレキ管の内側(50×50)を作図する。
別のスケッチで、原点を中心として外側の長方形(65×65)を作図する。
エッジに垂直をクリックすると、長方形が経路の曲線の端点の垂直面に移動する。スケッチ作成時の原点の位置が、経路の位置になる。
ソリッドは非表示にし、経路のSketchを表示する。
外側の長方形を選択して、押し出しツールで順方向10とする。さらに、フィレットツールですべてボタンをクリック、半径3として丸面取りする。
作成した外側図形のソリッドと経路のSkechを選択して、
内側の長方形で作成したソリッドを表示する。
■ひじ掛け
ひじ掛けもいろいろなタイプがあるが、最も簡易的に作成するなら、側面図で作図し押し出しツールで変換する方法である。
押出す長さの違う部分に分割して作図し、ブーリアン演算で加工した上で、面取りする。
今回のフレームは板材なので、ラインだけ作図し、奥行と厚さを押出しすればよい。
















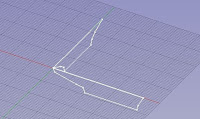












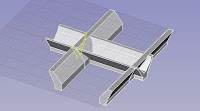







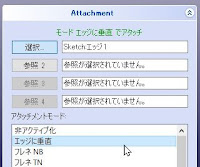



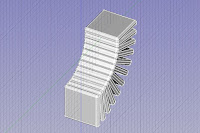


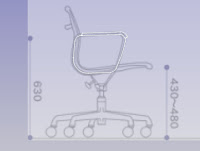






コメント