3Dモデリング練習13 事務用チェアのパーツ 座面と背もたれ
3Dソフトのモデリングには決まった方法はない。いろいろなソフトで特別な機能やツールが装備されていることはあるが、別のソフトでそれを望んでも無理なことなので、使えるものを応用する方法を考えるべきである。
FreeCADのPartワークベンチは基本的なツール群で、特別な変形を1回で実行するような機能はない。ひとつずつの操作を積み上げてオブジェクトを構成していく。
ただ、FreeCADはパラメトリックモデラーなので、それぞれの操作に戻ってパラメーターを変更できるのというモデリングには、操作が分かれていることが便利なこともある。
■モデリングの基本的な方向
モデリングの最も初歩的な方法は、直方体や円柱を組み合わせてブーリアン演算で形を作る方法であるが、これは非常に効率が悪いので、押出し系のツールができて、直感的に変形できるようになった。
しかし、複雑な形状をゼロから始めるのは難しい。そこで、3Dソフトで初期の頃から使われている三面図を立体化するという方法がある。
まず、自動車の例で試してみる。
自動車の三面図のデータを入手し、2DCADで輪郭線を残して、DXFファイルに保存する。
※DXFの読込は、ファイル>インポートでできる(はずである)が、AutoCADで作成したDXFでも読み込めないことがある。その場合は、技術ドキュメントで推奨されているLibreCADでDXFを読み込んで、DXFで上書保存すれば読み込むことができる。
(FreeCADのDXFは2D対応なので、DXFが3Dの場合は読み込めない。)
FreeCADのファイル>インポートで読み込んで、上面図、正面図、側面図をそれぞれWireに変換する。
(BIMワークベンチなら、線をまとめて選択して アップグレードツールをクリックするとWireになる。)
アップグレードツールをクリックするとWireになる。)
作業平面を正面、側面に移動しながら、側面図、正面図を回転ツールで90度回転して図の方向を合わせる。
異なる方向から押出したものの共通部分を抽出する方法は、凹面のない形状であれば、輪郭線の押出しだけでモデルの概形を作成できるので、モデル作成に有効である。
椅子の座面のように湾曲している形状は、湾曲部分を作成した後で、別方向からの輪郭線で削除すればよい。
この方法は便宜的なものなので、正確なモデルを作成する場合には、これを基にして自由曲面などで詳細な形状に修正する必要がある。
■座面と背もたれを作成する。(側面の方向)
座面と背もたれは使用箇所や断面が違うだけで、ほぼ同じ方法で作成できる。
座面と背もたれが湾曲していない場合は、平面形を作図して押出しツールでソリッドにし、面取りをすれば作成できるので、特に説明はしない。
ソリッドの厚さを設定するときに、側面の向きによって操作手順が違うので注意が必要である。
・座面や背もたれの曲率が緩やかで、側面が水平垂直な場合(布のように同じ平面形を上下にして間を埋めてできる形)は、曲面を作成して3Dオフセットで曲面のソリッドを作成し(断面図を作図して押出しでソリッドにしてもよい)、ブーリアン演算のツールで平面形に合わせて切出す。
作業平面を上面にして、Sketcherで断面の線を作図する。長さ600程度。
作業平面を前面にして、Sketcherで円を作図する。半径180程度。
閉じるで戻り、断面の線(円弧)を選択して押出しツールをクリックし、順方向500とする。
面が平面なら、押出しツールで厚さを付ける。
曲面の場合は、3Dオフセットで厚さを付ける。
曲面のソリッドと、切取用ソリッドをまとめて選択し、コモンツールで共有部分を抽出する。
側面は軸方向に水平垂直になる。
曲面のソリッドと、切取用ソリッドをまとめて選択し、コモンツールで共有部分を抽出する。
・座面で使うことは少ないが、面の曲率が大きくて、側面が座面や背もたれに垂直な場合(ブロックを曲面に沿って並べてできる形)は、曲面を作成してブーリアン演算で平面形を切出し、3Dオフセットでソリッドを作成する。
曲面と切取用ソリッドをまとめて選択し、コモンツールで平面形を抽出する。
できた平面形を選択して、3Dオフセットで厚さを付ける。
3Dオフセットは、厚さを設定しオフセットを埋めるをONにしてソリッドに変換する。
側面が曲面に垂直になる。
1-1)面が1方向直線、直交方向曲線で厚さが均一な場合(側面は水平垂直とする)
座面W500×D600×t60で練習する。
ブーリアン演算で切取する場合は、元のソリッドを少し大きく作成すれば失敗が少ない。
幅を600とし、後は目視で、500の範囲で水平軸に合うように移動する。中央は、水平軸から20下がりになるよう調整する。
(最後にコーナー部を面取りするので、正確に合ってなくてもよい。)
長方形を作図し、コーナーをフィレットツールで面取り。すべての面取りを選択し等値拘束し、半径拘束で50とする。
距離拘束で幅を500、高さを600にする。
閉じるで戻り、曲線のSkechを選択して押出しツールをクリックし、順方向100、逆方向700で座面の曲面を作成する。平面のソリッドと切取用ソリッドをまとめて選択して、コモンツールで共有部分を抽出する。
できたソリッドを選択し、フィレットツールをクリックして丸面取りする。面を選択にして上面をクリックし、周辺のエッジを選択したら半径20にして面取りする。
さらにフィレットツールで、すべてボタンをクリックし、半径10にして残りのエッジを面取りする。
2)面が1方向直線、直交方向曲線で厚さや曲率が均一でない場合
断面の厚さが均一ではない場合は、線からの押出しやオフセットで作成することはできないので、断面図を作成し押出しツールを使うのがよい。
途中の断面形状が大きく変わる場合は複数の断面を作図し、ロフトツールを使う。
背もたれW500×H600で練習する。
作業平面を上面にし、Sketcherで背もたれの断面を作図する。
全体が同じ断面形状なら断面Sketchはひとつで押出しツールを使えばよいが、断面が変わるなら変化する箇所の断面を作図する必要がある。
作業平面を上面にして、Sketcherで最も幅の広い中間部の断面を作図する。幅500+100程度。
最下部の断面を作図する。
オプションでソリッドを作成と線織面をONにする。
線織面OFFで3以上の断面をロフトすると、自動的になめらかな曲線に変換されるので、曲がり方を指定できない。経路を指定するにはスイープツールを使う。
作成した立面Skechを選択して、押出しツールをクリックし、順方向200、逆方向200で、切取用ソリッドを作成する。
背もたれのソリッドと切取用ソリッドをまとめて選択し、コモンツールで胸痛部分を抽出する。
フィレットツールで、折れ曲り部のエッジを選択し、半径300で丸面取りする。
もう一度、フィレットツールですべてボタンをクリック、半径10で丸面取りする。
作成したラインを水平方向に移動して配置する。
作業平面を前面にして、背もたれの立面を作図する。
背もたれのソリッドと切取用ソリッドをまとめて選択し、コモンツールで胸痛部分を抽出する。
フィレットツールで、折れ曲り部のエッジを選択し、半径300で丸面取りする。
もう一度、フィレットツールですべてボタンをクリック、半径10で丸面取りする。
3)座面、背面一体型
断面の経路を指定する場合は、スイープツールを使えばよいが、スイープツールは断面と経路の位置と角度を調整するのが難しい。
スイープを使うより経路の曲線(断面)をロフトでつないでソリッドにしたものを、切抜きする方が簡単なときもある。
作業平面を側面にして、Imageワークベンチでイメージの作成ツールで写真を読み込む。イメージのスケールツールでサイズを実寸に合わせる。
コピーしたスケッチを修正して、中央部のラインを作成する。
それぞれのPlacementで、端部のラインはX=460、中央のラインはX=230移動する。
座面の曲面と切取用ソリッドをまとめて選択し、コモンツールで共通部分を抽出する。
必要ならフィレットで面取りする。

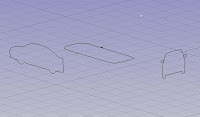












































コメント