3Dモデリング練習10 ミースの家具 Barcelona Chair・Stool
ここでは、写真をもとにBIMワークベンチ(Partワークベンチ)でできる範囲で簡略的なモデリングを試してみる。
(2024/05/15追記)
以下の説明では、画像の貼り込みと拡大縮小はImageワークベンチのツールを使っているが、FreeCADv0.21では、Imageワークベンチが見当たらなくなっている。
ツールメニューの中に 画像を読込みツールがあるが、新しタブができるだけで、作業中のタブに直接読み込むことができない。
画像を読込みツールがあるが、新しタブができるだけで、作業中のタブに直接読み込むことができない。
対策としては、作業中のタブに画像を貼り付けるには、ファイルメニューのインポートを使い、ファイルの種類をImage formatsにして、画像を挿入する方法が使用できる。
画像の移動、拡大縮小には、Placementプロパティで数値入力するか、 移動ツール、
移動ツール、 スケールツールを使用する。
スケールツールを使用する。
■バルセロナチェア
椅子側面の写真のイメージデータは、ネットから入手する。
作業平面を側面にして、Imageワークベンチに移動する。
読み込んだイメージを選択し、透明度Transparencyを50にする。
BIMワークベンチに戻る。
逆側の脚も別のスケッチで、同様に作図する。
閉じるで戻り、作成した脚のスケッチを選択して、押出しツールをクリックし、順方向38とする。
さらに、それぞれのExtrudeオブジェクトを選択して、 3Dオフセットツールでオフセット値12、オフセットを埋めるをONにして、脚のソリッドを作成する。
3Dオフセットツールでオフセット値12、オフセットを埋めるをONにして、脚のソリッドを作成する。
Skecherに移動して、原点から椅子のサイズ730x770の長方形を作図する。
イメージを選択し、移動ツールで椅子が長方形の中に入るように移動する。
後で板厚を設定することを考えて、水平軸や他の部品との関係を調整する。
閉じるで戻り、作成した脚のスケッチを選択して、押出しツールをクリックし、順方向38とする。
さらに、それぞれのExtrudeオブジェクトを選択して、
横つなぎ材は、イメージを表示している方がわかりやすいので、そのままの状態で作図する。
横つなぎ材は、連続線で四角形を作図し、対面を平行拘束、コーナーを垂直拘束、辺の長さを距離拘束(実長)で38と12に拘束する。
脚の交差部は、座面下面から下に脚の曲線方向にあわせる。
それぞれの脚の部材を選択して、 フィレットツールをクリックし、すべてボタンをクリック、半径3とする。
フィレットツールをクリックし、すべてボタンをクリック、半径3とする。
合成したFusionを選択して、 フィレットツールをクリックし、面を選択ONで、交差部の面をクリック(最初の面は2回クリック)すると脚の面が交差する部分のエッジが選択される。
フィレットツールをクリックし、面を選択ONで、交差部の面をクリック(最初の面は2回クリック)すると脚の面が交差する部分のエッジが選択される。
他の4方向も面をクリックして、交差部4方向のエッジを選択する。
複数回に分けて操作してもよい。
横つなぎ材のSketch3つをまとめて選択して、押出しツールをクリックし、順方向750-38*2、逆方向-38とする。
できたそれぞれのつなぎ材を選択し、フィレットツールをクリックする。すべてボタンをクリック、半径3とする。
(横つなぎ材は、実際は脚と溶接で一体化しているが、脚の曲面と一体化するのは難しいので面取り突合せとして作成する。)
脚のFusionを選択して、 クローンツールをクリックする。
クローンツールをクリックする。
クローンのPlacementでX=750-38*2として移動する。
背面のコーナーの線(2本)を選択し 線織面ツールをクリックする。
線織面ツールをクリックする。
座面の先端の線を 外部リンクツールでクリックして参照する。
外部リンクツールでクリックして参照する。
水平距離拘束750、縦軸からの水平距離拘束375とする。
垂直距離拘束480、座面先端から長方形まで垂直距離拘束30とする。
背面の線織面を選択し、作業平面を移動する。
閉じるで戻ると、座面と背面にクッション位置ができている。
クッションを作成するために、作業平面を上面に移動する。
Skecherに移動して、長方形を作図する。
背面上面の線を 外部リンクツールでクリックして参照する。
外部リンクツールでクリックして参照する。
水平距離拘束750、縦軸からの水平距離拘束375とする。
垂直距離拘束480、背面上端から長方形まで垂直距離拘束50とする。
座面と背面のクッションを作成する。
詳細なモデルを作成するなら、ベッドのように断面を作図しロフトツールで成形すれば、いろいろなパターンを作成できるが、ここでは簡易的な方法を試してみる。
クッションは750×480(5×4ブロック)
1ブロック分の長方形を作図し、150×120とする。
1ブロック分の長方形を作図し、150×120とする。
(これが750x480の範囲になる。)
クッション外枠を作成するために長方形を作図し、760×460とし、ブロックとの隙間を水平、垂直距離拘束5とする。
ブロックの長方形を選択して、押出しツールをクリックし、順方向100とする。 フィレットツールをクリックし、すべてボタンをクリック、半径10とする。
フィレットツールをクリックし、すべてボタンをクリック、半径10とする。
クッション外枠を作成するために長方形を作図し、760×460とし、ブロックとの隙間を水平、垂直距離拘束5とする。
ブロックの長方形を選択して、押出しツールをクリックし、順方向100とする。
PlacementでZ=10移動する。
できたクローンを移動ツールで、ブロックのスケッチ端点と座面クッションのスケッチ端点をスナップして移動する。
回転ツールを使うために、作業平面を側面に移動する。
(元のモデルをそのまま移動回転すると、モデルが崩れることが多いので、いちどクローンを作成し、移動する方が失敗が少ない。)
線織面のままでは、Faceなのでソリッドにしたい場合は、3Dオフセットでオフセット値5、ソリッドを埋めるをONにして変換する。
■バルセロナスツール
サイズは600×600×400(座面は560x560)とする。
作業平面を側面(YZ平面)に移動する。
透明度Transparencyを50にする。
イメージのスケールツールをクリックして幅を600程度に調整する。
BIMワークベンチに戻り、Skecherで原点から600×400の長方形を作図する。
閉じるで戻り、イメージを長方形の中に移動する。
できたExtrudeオブジェクトを3Dオフセットで、オフセット値12、オフセットを埋めるをONにしてソリッドに変換する。
つなぎ材を選択して、押出しツールをクリックし、順方向560
-38、逆方向-38とする。
-38、逆方向-38とする。
各部材を選択して、フィレットツールをクリックし、すべてボタンをクリック、半径3とする。
脚の部材をまとめて選択して、ユニオンツールをクリックしてひとつのソリッドFusionに変換する。
Fusionを選択して、フィレットツールをクリックし、面を選択をONにして、交差部のエッジを選択する。
半径を15にしてOKをクリックして、交差部を円弧処理する。
脚のFusionを選択して、クローンツールをクリックし、クローンを作成し、PlacementでX=560-38として反対側に移動する。
底板の面を選択して、作業平面を移動する。
左下端点から長方形でクッションブロックの平面150×150を作図する。
別のスケッチで、クッション外枠の平面を570x570で作図する。クッション範囲との隙間は水平距離拘束5、垂直距離拘束5とする。
クッションのブロックのスケッチを選択して、押出しツールをクリックし、順方向100とする。
フィレットツールをクリックし、すべてボタンをクリック、半径10とする。
フィレットツールをクリックし、すべてボタンをクリック、半径5とする。
PlacementでZ=10移動する。
以上で、椅子と同様のモデルになる。
ブロック交差部の円形ボタンを作成したい場合は、円を作図し、押出しツールで立上げて配列複写すれば追加できる。

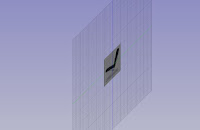


























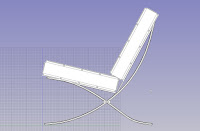
























コメント