3Dモデリング練習05 会議用チェアー スタック式1
会議用の椅子も作成してみる。
下図の線から部材を作成するところは、テーブルと同じ作り方なので、操作の流れだけ簡単に書いてあるので、前回の会議用テーブルを参考にして作成してもらいたい。
椅子の下図を作成する。
作業平面を側面(XZ平面)にして、椅子の下図をSketcherで作図する。
どこまで作図しておくという制限はない。後でSketcherで作図するときのガイドにするだけなので、もっと簡略的な図でもよい。
言ってしまえば、下図がなくても部材ごとにSketcherで部材の線を作図すればよい。全体のバランスを見ておきたいので、下図を作成しているだけである
Sketcherで、主脚の中心線を 外部リンクツールでクリックして参照点を赤表示する。
外部リンクツールでクリックして参照点を赤表示する。
連続線で中心線を作図する。始点は垂直距離拘束で原点から80、終点は端点から水平距離拘束で20とする。
再度、Sketcherに移動して、原点付近に断面の長方形を作図する。
垂直30、水平20とし、対称拘束で中心を原点に合わせる。
断面長方形を選択し、MapModeプロパティで主脚中心線を選択して、中心線と断面を合わせる。
PlacementでX=45移動する。
MapModeで、中心線を選択して中心線と断面を合わせ、 スイープツールでソリッドを作成する。
スイープツールでソリッドを作成する。
PlacementでX=15移動する。
脚の下部と、中間部の取合い部材の形状を作図する。
Sketcherで、取合い部品の形状を作図する。
脚をつなぐ部材の円を外部リンクツールでクリックして参照する。
円の中心を使って、円を作図し半径拘束で15とする。
円を作図し半径拘束で10とする。
閉じるで戻り、 押出しツールをクリックし、順方向515、逆方向-45とする。
押出しツールをクリックし、順方向515、逆方向-45とする。
支柱とつなぎ材を表示して、接続状態を確認する。
下図以外は非表示にし、作業平面は側面に移動する。
コピー&ペーストで2つ複写する。
片方はPlacementで増分変更ON、X=220、Z=-15移動する。
他方はPlacementで増分変更ON、X=440移動する。
できたソリッドを選択し、 フィレットツールをクリックする。
フィレットツールをクリックする。
すべてボタンをクリックして、すべてのエッジにチェックを入れる。半径10として、丸面取りする。
クッションの下面を選択し、 Facebinderツールをクリックして面を抽出する。
Facebinderツールをクリックして面を抽出する。
オフセット値15、オフセットを埋めるをONにしてソリッドを作成する。
Sketcherで、つなぎ材を囲むように断面を作図する。
断面sketchを選択し、コピー&ペーストで2つ複写する。
片方をPlacementで増分変更ON、X=220、Y=15移動する。
もうひとつを増分変更ON、X=440移動する。
 ロフトツールをクリックし、3つのsketchを順に選択し、ソリッド作成をONにして、OKをクリックして背面板を作成する。
ロフトツールをクリックし、3つのsketchを順に選択し、ソリッド作成をONにして、OKをクリックして背面板を作成する。
正面側からの形状を整えるために、作業平面を前面に移動して、Sketcherで断面を作図する。幅440と390、高さ340、原点からの高さ820、コーナー部は 面取りツールで円弧処理する。
面取りツールで円弧処理する。
断面sketchを選択し、 押出しツールをクリックして、逆方向1000とする。(背面板と交差すればよい。)
押出しツールをクリックして、逆方向1000とする。(背面板と交差すればよい。)
(PartDesignワークベンチの場合は、コモンツールがないので、外側に減算部分の断面を作図し、Pocketツールで削除する。)
取合い部品を整理する。
Sketcherで、主脚上部と背面板の取合い部材の断面を作図する。
Placementで増分変更ON、X=30移動する。
最後に、別で作成したキャスターのファイルを開き、すべての要素を選択し、コピー&ペーストでこのファイルに複写すると、座標原点にキャスターが表示される。
キャスターの部品をすべて選択し、グループにドロップする。
作成したクローンをまとめて選択し、PlacementでZ=40移動する。
全ての部材を表示する。

















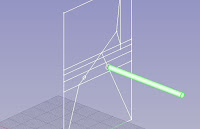
























コメント