3Dモデリング練習04 会議用テーブル 折りたたみ式
会議用の折りたたみテーブルや、スタック式の椅子を作成する。
BIMワークベンチのパイプツールを使いたいので、BIMワークベンチで作業する。BIMワークベンチであれば、Draftワークベンチのツールも使えるので、ワークベンチの移動が少なくなる。
BIMワークベンチをインストールしていない場合は、BIMワークベンチのパイプの代わりにPartワークベンチのスイープツールで作成する。
BIMワークベンチでは、 sketch作成アイコンが、
sketch作成アイコンが、 Sketcher連続線のアイコンになっている。
Sketcher連続線のアイコンになっている。
■折りたたみ式 会議用テーブル
テーブルのサイズは1800×450×高さ720とする。
23)下図のSketchだけを表示にして、作業平面を側面に移動する。
各部材の位置を表す図を作成し、これをガイドにして部材を作成する。BIMワークベンチ(Partワークベンチのツール)なので、各部材を作成後に位置を調整して組み立てる。
部材の下図は、Sketcherで作成する。線の長さや位置関係を調整しながら成形する作図にはSketcherが適している。家具のカタログの写真を見ながら、何度でも調整することができる。
部材の下図を準備する
1)作業平面を側面(XZ平面)に移動する。
2)sketch作成アイコンをクリックしてSketcherに移動する。
BIMワークベンチでは、sketch作成アイコンをクリックすると、その時の作業平面を作業面にしてSketcherが開く。
(他のワークベンチでSketcherから作業するときは、作業面をXZ平面にする。)
カタログの写真を見ながら、下図を作成する。部材の位置がわかればいいので、板状の部材でもどこかの辺の長さを作図すれば十分である。
4)断面を直接配置できない斜めの脚は、MapModeプロパティを使って軸線に垂直に断面を配置する。
原点付近に長方形断面を作図し、水平距離拘束で20、垂直距離拘束で50とする。
対角のコーナーと座標原点を選択し、対称拘束で長方形の中心を原点に合わせる。(断面の中心が原点とずれていると、経路と断面の中心がずれることになる。)
長方形sketch001を選択し、MapModeプロパティをクリックし、[...]を押して、オプションを表示する。
アタッチメントモードはエッジに垂直が自動的に選ばれる。
ここからの操作では、部品をバラバラに作成しているように見えるが、実際には関連する部品を表示して位置関係を確認しながら進めている。
部材を作成し、組み立てます。
以上で、部材の位置ができたのでソリッドに変換し、組み立てていく。
天板(t=20)の線を、 外部リンクツールでクリックして参照する。
外部リンクツールでクリックして参照する。
参照線の両端を結ぶ線を作図する。
できた長方形を選択し、押出しツールをクリックして、順方向20として天板を作成する。
(面を作図しなくても、Partワークベンチなら線から面、面からソリッドの順に押出しで立体化することができる。PartDesignワークベンチは面を経由できないので、最初に面を作図する必要がある。)
天板ができたら、選択してspaceキーを押して、他の作業のために非表示にする。
ここからの作業で部材を作成したら、スケッチが見えなくならないように非表示にする方がよい。部材の取合いを見るために表示に戻しても、すぐに非表示にする。
天板下の脚受け材(30x20)の線を、外部リンクツールでクリックして参照する。
参照線の片方端から長方形を作図する。水平距離拘束で350、垂直距離拘束で30とする。
脚受けプレート(t=10)の線を、外部リンクツールでクリックして参照する。
参照線の端点を使って、連続線で多角形プレートを作図する。
前面幕板(t=15)の線を、外部リンクツールでクリックして参照する。
参照線の両端を結ぶ線を作図する。
できた長方形を選択し、押出しツールをクリックして、順方向0、逆方向15として幕板を作成する。
Placementで増分変更ON、X=30とする。
斜めの主脚の線を、外部リンクツールでクリックして参照する。
参照線の端点を使って、連続線で脚の中心線を作図する。
(下図のSketchを、スイープの操作中だけ一時的に非表示にする。)
最初に作成した断面のSketcher001を選択し、矢印で右欄に移動する。
スイープ経路ボタンをクリックして、作業ウインドウで主脚の斜め線をクリックする。終了ボタンをクリックし、ソリッドをONにして、OKをクリックすると斜めの脚ができる。
Placementで、増分変更ON、X=10とする。
脚と受けプレートの接続部の円を、外部リンクツールでクリックして参照する。
円の中心を合わせて、円を作図し、半径拘束で10とする。
12)閉じるで戻って、押出しツールをクリックして、順方向50とする。Placementで、増分変更ON、X=-10とする。
控えの脚の線を、外部リンクツールでクリックして参照する。
参照線の端点を使って、連続線で脚の中心線を作図する。
Pipeオブジェクトを選択し、直径Diameterを20にする。
Placementで、増分変更ON、X=-30とする。
脚と幕板をつなぐ部材の中心線を、外部リンクツールでクリックして参照する。
参照線の両端を結ぶ線を作図する。
プロパティのDiameterを20にする。
Placementで、増分変更ON、X=50とする。
脚を表示に変更し、ビューを脚の底面が見える位置に回転し、脚の円の面を選択して作業平面を移動する。
一度戻り、再度Sketcherに移動して、もう一つの脚の底部にも円を作図し、半径拘束で12.5とする。
四角脚は、下面を選択し、 Facebinderをクリックして面を抽出する。
Facebinderをクリックして面を抽出する。
Partワークベンチの ロフトツールをクリックし、Facebinderオブジェクトと円オブジェクトを右欄に移動して、OKをクリックして接続部を作成する。
ロフトツールをクリックし、Facebinderオブジェクトと円オブジェクトを右欄に移動して、OKをクリックして接続部を作成する。
sketch作成アイコンをクリックしてSketcherに移動する。
斜めの脚の中心線と棚板の線を、外部リンクツールでクリックして参照する。
線上につなぎ材の中心線を作図し、線の長さを実長距離拘束で50、棚板から垂直距離拘束で15とする。
さらに押出しツールをクリックして、順方向10、逆方向10としてソリッドにする。
Placementで、増分変更ON、X=20とする。
棚板の線を外部リンクツールでクリックして参照する。
参照線の両端を結んで線を作図する。
さらに押出しツールをクリックして、順方向15とする。
27)最後に、別ファイルで作成した双輪タイプキャスターを追加する。
キャスターのファイルを開き、オブジェクトを選択して、Ctrl+Cでコピーする。
こちらのテーブル作成中のファイルに戻り、Ctrl+Vでペーストする。
コピー&ペーストしたモデルは、そのままで移動複写すると、Sketchや座標原点とのリンクが崩れることがあるので、グループを選択し、 クローンツールをクリックしてクローンを脚の数だけ(4か所)クローンオブジェクトを作る。
クローンツールをクリックしてクローンを脚の数だけ(4か所)クローンオブジェクトを作る。
移動ツールでクローンをそれぞれの場所に移動すれば完成する。





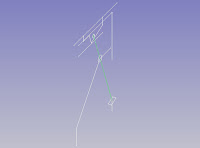































コメント