3Dモデリング練習02 キャスター 自在車タイプを作成する
BIMワークベンチで使いたいので、PartワークベンチとSketcherで作成する。
元のソリッドとつながるように作っていくので、PartDesignワークベンチでも同じように作成できる。
詳細な作り込みはしないので、機械部品としての使用できるほどの精度はない。
モデルは受け軸の中心を座標原点とし、XY平面から下方向に作成する。
■自在車タイプ
台車や大きな家具の脚になる自在車を作成する。サイズは拡大縮小して使っても違和感がないように、タイヤ径50mm、高さ65mmとする。
1) sketch作成アイコンをクリックして、XY平面、□逆方向をONにしてSketcherに移動する。
sketch作成アイコンをクリックして、XY平面、□逆方向をONにしてSketcherに移動する。
原点を中心として円を作図し、 半径拘束で15とする。
半径拘束で15とする。
作業面で逆方向をONにしたので、下方向に押し出される。
ビューを回転し、ソリッドの下面が見えるようにして、下面を選択する。
3) sketch作成アイコンをクリックすると、FlatFaceと出るのでOKで、Sketcherに移動する。
sketch作成アイコンをクリックすると、FlatFaceと出るのでOKで、Sketcherに移動する。
原点を中心として円を作図し、 半径拘束で13.5とする。
半径拘束で13.5とする。
下向き面を選択して作図したので、下方向に押し出される。
5)ソリッドの下面を選択し、 sketch作成アイコンをクリックして、Sketcherに移動する。
sketch作成アイコンをクリックして、Sketcherに移動する。
7)ソリッドの下面を選択し、 sketch作成アイコンをクリックして、Sketcherに移動する。
sketch作成アイコンをクリックして、Sketcherに移動する。
左辺の上下両端のポイントと原点を選択し、 対称拘束をクリックすると、長方形左辺が原点が中心となる位置に移動する。
対称拘束をクリックすると、長方形左辺が原点が中心となる位置に移動する。
水平距離拘束で22.5とする。垂直距離拘束で25とする。
8)閉じるで戻って、 押出しツールをクリックして、順方向0、逆方向3とする。
押出しツールをクリックして、順方向0、逆方向3とする。
長方形が上向きに押出される。
9)ソリッドの下面を選択し、 sketch作成アイコンをクリックして、Sketcherに移動する。
sketch作成アイコンをクリックして、Sketcherに移動する。
長方形の右辺を長方形を作図し、右下コーナーと参照線の端点を 一致拘束する。垂直距離拘束で25とする。(長方形部分が重なる)
一致拘束する。垂直距離拘束で25とする。(長方形部分が重なる)
原点を中心に円を作図し、 半径拘束で17.5とする。(円が重なる)
半径拘束で17.5とする。(円が重なる)
外周以外の不要な線を、 トリムツールで順に削除して、輪郭の形を完成する。
トリムツールで順に削除して、輪郭の形を完成する。
作成した輪郭の図形が下向きに押出され、車輪受けができる。
11)ソリッドの側面を選択し、 sketch作成アイコンをクリックして、Sketcherに移動する。
sketch作成アイコンをクリックして、Sketcherに移動する。
車輪受けを斜めに切断するために三角形を作図する。
長方形部分の縦線を円を作成し、 半径拘束で5とする。
半径拘束で5とする。
(構築モードに入っているので青線になる。)
円と参照線を 接線拘束で位置合わせする。
接線拘束で位置合わせする。
円中心と参照線下端を垂直距離拘束で5とする。
勾配部分を 角度拘束で-50度とする。
角度拘束で-50度とする。
勾配線と構築線の円を選択し、 接線拘束で円に接する位置に移動する。
接線拘束で円に接する位置に移動する。
作成した三角形が前後に押出され、切断用ソリッドになる。
車輪受けソリッドと切断用ソリッドを選択し、 Cutツールをクリックする。
Cutツールをクリックする。
面取り半径を5として、OKで丸面取りする。
面取り半径を4.9として、OKで丸面取りする。
(半径5以上にすると、下側に面が残らないのでエラーになる。)
13)車輪受けの内側を切抜くためにソリッドを作成する。
上部の円形の下面を選択し、 sketch作成アイコンをクリックして、Sketcherに移動する。
sketch作成アイコンをクリックして、Sketcherに移動する。
車輪受けの外に伸びるように長方形を作図し、垂直距離拘束で22とする水平軸から長方形右上までを垂直距離拘束で11として、中心合わせする。
15) sketch作成アイコンをクリックして、XZ平面にして、Sketcherに移動する。
sketch作成アイコンをクリックして、XZ平面にして、Sketcherに移動する。
14)閉じるで戻って、 押出しツールをクリックして、順方向40とする。
押出しツールをクリックして、順方向40とする。
作成した長方形が押出され、切抜き用ソリッドになる。
車輪受けソリッドと切抜き用ソリッドを選択し、 Cutツールをクリックする。
Cutツールをクリックする。
軸受けの右端縦線を 外部リンクツールでクリックして参照する。
外部リンクツールでクリックして参照する。
一度モデルタブにして、軸受けを非表示にする。
タイヤの円を作図し、 半径拘束で25とする。
半径拘束で25とする。
円の中心を参照線の下端から、垂直距離拘束で0、水平距離拘束で5とする。
タイヤの円を 外部リンクツールでクリックして参照する。
外部リンクツールでクリックして参照する。
タイヤ軸の円を作図し、 半径拘束で3とする。
半径拘束で3とする。
軸の中心とタイヤの中心を選択し、 一致拘束で合わせる。
一致拘束で合わせる。
タイヤの両側の円を選択し、 フィレットツールで丸面取りする。
フィレットツールで丸面取りする。




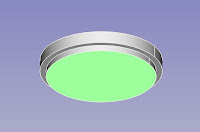
























コメント