3Dモデリング練習01 事務机を作成する
いくつかの家具を作りながら、ツールの練習をしてみたい。このブログでは、BIMモデリングを中心に進めてきたので、一般的な3Dモデリングについては、操作方法の説明にとどめていた。
ここでは、家具を作る練習をするが、家具が目的ではない。そのツールが他のモデルにどのように応用できるかをイメージすることが重要である。
背面を作成する
■両袖付き事務机の作成
引き出しの前面パネルを作成する
事務用の椅子については、部品数が多いので一度に作成するのは難しい。少しずつ部品を作って、全体ができたら公開したい。
BIMのモデリングは、部品を配置していくだけでモデルができあがる。建物のモデリングとしては恐ろしく効率がいい。しかし、部品のない形状は自分で作成しなければいけないので、BIMモデリングとは全く違う操作が必要になる。
BIMワークベンチで使うことを想定しているので、Partワークベンチのツールでモデリングする。
2Dベースオブジェクトは、Draftで直接作図してもよいが、寸法の変更に連動した変形が可能なようにSketcherで作成する。
PartDesignワークベンチでもほぼ同じように作成することができるが、ボディに単一のソリッドという制限があるので、接続部分が元のソリッドと接して配置できるように作成順序を工夫する必要がある。
■Sketcherの色設定を変更する
Sketcherでは、作業ウインドウに表示されているオブジェクトが白で表示され、Sketcherで作成した線も白で表示されるため、Sketcherの線を見分けることができなくなる。
区別するために、Sketcherで作業中の色を変更する。作成した線のデフォルト色は変えないので、ビューに戻ったときは白のままである。
OKで戻ると、次にSketcherを呼出したときから設定が適用される。
■袖なし事務机の作成
事務机は、1200×700×高さ700、両袖なし、トレイ付きとする。
Partワークベンチに移動する。グリッドが表示されたときは、GRと押して非表示にする。
Sketcherで2Dベースオブジェクトを作図するときは、外部リンクツールで外部要素を参照し、その線を基準にして作図する。これにより、外部図形を変更したときに連動して変形することができる。
天板を作成する。
1) sketch作成アイコンをクリックして、XY平面、オフセット700として、Sketcherに移動する。
sketch作成アイコンをクリックして、XY平面、オフセット700として、Sketcherに移動する。
2)原点から長方形を作図し、水平距離拘束で1200、垂直距離拘束で700とする。
3)閉じるで戻り、 押出しツールをクリックして、順方向0、逆方向25としてExtrudeオブジェクトを作成する。(ExtrudeのラベルをExtrudeトップに変更する。)
押出しツールをクリックして、順方向0、逆方向25としてExtrudeオブジェクトを作成する。(ExtrudeのラベルをExtrudeトップに変更する。)
側面支柱を作成する
1) sketch作成アイコンをクリックして、YZ平面、オフセット1200として、Sketcherに移動する。
sketch作成アイコンをクリックして、YZ平面、オフセット1200として、Sketcherに移動する。
2) 外部リンクツールで天板の下面をクリックして参照する。(赤表示)
外部リンクツールで天板の下面をクリックして参照する。(赤表示)
3)上下に長方形を2つ作図する。
4)上下の長方形の長辺を選択し、 等値拘束する。短辺についても
等値拘束する。短辺についても 等値拘束する。
等値拘束する。
上長方形の短辺の長さを垂直距離拘束で30にする。
5)上の長方形の左上ポイントと天板下辺を 線上点拘束する。
線上点拘束する。
天板の左端と上長方形の左端を水平距離拘束で3にする。
天板の右端と上長方形の右端を水平距離拘束で100にする。
6)下の長方形の下辺と原点を垂直距離拘束で20にする。
原点と下長方形の左端を水平距離拘束で3にする。
7)閉じるで戻り、 sketch作成アイコンをクリックして、YZ平面、オフセット1200として、Sketcherに移動する。
sketch作成アイコンをクリックして、YZ平面、オフセット1200として、Sketcherに移動する。
8) 外部リンクツールで上長方形の下辺と、下長方形の上辺をクリックして参照する。(赤表示)
外部リンクツールで上長方形の下辺と、下長方形の上辺をクリックして参照する。(赤表示)
9)長方形ツールで、上長方形の右下ポイントから下長方形の上辺の線上点を指定して、自動的に拘束できるように長方形を作図する。
10)長方形の水平長さを水平距離拘束で250とする。
11)閉じるで戻り、作成した2つのスケッチを選択し、 押出しツールをクリックして、順方向0、逆方向20としてExtrudeオブジェクトを作成する。(ラベルをExtrude001サイド、Extrude002サイドに変更する。)
押出しツールをクリックして、順方向0、逆方向20としてExtrudeオブジェクトを作成する。(ラベルをExtrude001サイド、Extrude002サイドに変更する。)
12)Extrude001サイドとExtrude002サイドを選択し、 クローンツールをクリックする。
クローンツールをクリックする。
(ツールバーのカスタマイズをしていない場合は、Draftワークベンチに移動する。)
クローンツールをクリックすると、グリッドが表示されるので、GRを押して非表示にする。
13)元の2つのExtrude(Extrude001サイドとExtrude002サイド)を選択し、プロパティPlacementで、□増分変更を適用をONにして、Z=-3とする。14)クローンで作成した2つのExtrudeを選択し、プロパティPlacementで、□増分変更を適用をONにして、Z=-1200+20+3とする。
背面を作成する
1) sketch作成アイコンをクリックして、XZ平面、オフセット600として、Sketcherに移動する。
sketch作成アイコンをクリックして、XZ平面、オフセット600として、Sketcherに移動する。
2) 外部リンクツールで側面板の内側をクリックして参照する。(赤表示)
外部リンクツールで側面板の内側をクリックして参照する。(赤表示)
3)長方形を作図する。
4)長方形の左端は左側板の内側と水平距離拘束0とする。
5)長方形の右端は右側板の内側と水平距離拘束0とする。
6)長方形の上端は側板の上端と垂直距離拘束0とする。
7)長方形の下端は原点と垂直距離拘束80とする。
3)閉じるで戻り、 押出しツールをクリックして、順方向20としてExtrudeオブジェクトを作成する。(ラベルをExtrude003バックに変更する。)
押出しツールをクリックして、順方向20としてExtrudeオブジェクトを作成する。(ラベルをExtrude003バックに変更する。)
引き出しを作成する
1) sketch作成アイコンをクリックして、XZ平面、オフセット3として、Sketcherに移動する。
sketch作成アイコンをクリックして、XZ平面、オフセット3として、Sketcherに移動する。
2) 外部リンクツールで天板の下側、側面板の内側をクリックして参照する。(赤表示)
外部リンクツールで天板の下側、側面板の内側をクリックして参照する。(赤表示)
3)長方形を横に2つ作図する。
4)2つの長方形の上辺を選択し、水平拘束で位置をそろえる。
5)2つの長方形の下辺を選択し、水平拘束で位置をそろえる。
6)長方形の高さを垂直距離拘束で28とする。
7)長方形と天板の距離を垂直距離拘束2とする。
8)それぞれの長方形の距離を水平距離拘束で2とする。
9)右の長方形の長さを水平距離拘束で400とする。
10)閉じるで戻り、 押出しツールをクリックして、順方向0、逆方向500としてExtrudeオブジェクトを作成する。(ラベルをExtrude004トレイに変更する。)
押出しツールをクリックして、順方向0、逆方向500としてExtrudeオブジェクトを作成する。(ラベルをExtrude004トレイに変更する。)
1)天板Extrudeトップを選択し、 フィレットツールをクリックする。
フィレットツールをクリックする。
2)オプションで、すべてをクリックすると自動的にすべてのエッジにチェックが入る。
3)半径を3にする。
4)OKをクリックすると、天板のコーナーが丸面取りされている。
アジャスターを作成する
柱脚アジャスター4か所を作成する。
1)すべてのオブジェクトを非表示にしてから、Filletトップの最下層にある天板のベースオブジェクトSketchを表示にする。
2) sketch作成アイコンをクリックして、XY平面、オフセット0でSketcherに移動する。
sketch作成アイコンをクリックして、XY平面、オフセット0でSketcherに移動する。 外部リンクツールでSketchの縦線2本をクリックして参照する。
外部リンクツールでSketchの縦線2本をクリックして参照する。
3)円ツールで円を4つ作図する。
4)左2つの円の中心を選択し、垂直拘束で縦方向をそろえる。右2つの円の中心を選択し、垂直拘束で縦方向をそろえる。上2つの円は水平拘束で、下2つの円も水平拘束で横方向をそろえる。
5)原点と左円の中心を水平距離拘束で13とする。右参照線と右円の中心も水平距離拘束で13とする。
6)下の円の中心と原点を垂直距離拘束で100とする。
7)上の円の中心と左参照線上端を垂直距離拘束で600-100とする。
8)円の半径を半径拘束で10とする。
9)閉じるで戻り、 押出しツールをクリックして、順方向20でExtrudeを作成する。
押出しツールをクリックして、順方向20でExtrudeを作成する。
ラベルをExtrude005アジャスターとする。
両袖に引き出し付きのタイプを作成する。
引き出しのあるタイプは、基本的に正面から作図し押出しする方が簡単になる。
サイズは、1600×800×高さ700とする。
Partワークベンチに移動する。
天板を作成する
1) sketch作成アイコンをクリックして、XY平面、オフセット700として、Sketcherに移動する。
sketch作成アイコンをクリックして、XY平面、オフセット700として、Sketcherに移動する。
2)原点から長方形を作図し、距離拘束で水平1600、垂直800とする。
3)閉じるで戻り、 押出しツールをクリックして、順方向0、逆方向30で天板を作成する。
押出しツールをクリックして、順方向0、逆方向30で天板を作成する。
1) sketch作成アイコンをクリックして、XZ平面、オフセット5として、Sketcherに移動する。
sketch作成アイコンをクリックして、XZ平面、オフセット5として、Sketcherに移動する。
2) 外部リンクツールで、天板の下辺を参照する。
外部リンクツールで、天板の下辺を参照する。
3)左に2段の長方形、右に3段の長方形を作図し、同じ幅になる部分を選択して 等値拘束でそろえる。
等値拘束でそろえる。
左上長方形の左下ポイントと、左下長方形の左上ポイントを選択し、 垂直拘束で縦方向をそろえる。右の3段の長方形もコーナーポイントを選択し、垂直拘束で縦方向をそろえる。
垂直拘束で縦方向をそろえる。右の3段の長方形もコーナーポイントを選択し、垂直拘束で縦方向をそろえる。
4)天板左端とパネル左端は、水平距離拘束で5とする。
5)天板右端とパネル右端は、水平距離拘束で5とする。
6)パネル間の隙間を垂直距離拘束で10とする。
7)巾木部分は垂直距離拘束で60とする。
8)左パネル幅を400、パネル間を720で垂直距離拘束する。
9)閉じるで戻り、 押出しツールをクリックして、順方向0、逆方向15でパネルを作成する。
押出しツールをクリックして、順方向0、逆方向15でパネルを作成する。
引き出しの中は、見せない部分なので作成しない。
巾木を作成する
1) sketch作成アイコンをクリックして、XZ平面、オフセットを20として、Sketcherに移動する。
sketch作成アイコンをクリックして、XZ平面、オフセットを20として、Sketcherに移動する。
2) 外部リンクツールでパネルの下端の線を2か所参照する。
外部リンクツールでパネルの下端の線を2か所参照する。
3)水平軸からパネル下端の線まで、長方形を作図すると、自動的に線上点拘束になる。
4)パネル両端からの距離を水平距離拘束で10とする。
5)閉じるで戻り、 押出しツールをクリックして、順方向0、逆方向800-20-100-10で巾木を作成する。
押出しツールをクリックして、順方向0、逆方向800-20-100-10で巾木を作成する。
引き出しの縦枠を作成する
1) sketch作成アイコンをクリックして、XZ平面、オフセット20として、Sketcherに移動する。
sketch作成アイコンをクリックして、XZ平面、オフセット20として、Sketcherに移動する。
2) 外部リンクツールで、引き出しパネルの上下の水平線を参照する。
外部リンクツールで、引き出しパネルの上下の水平線を参照する。
3)長方形ツールで、引き出しの側板をパネルの下外端から、上参照線上まで長方形を作図する。同様にして、引き出し左右の側板を4枚作図する。
4)側板上下は一致拘束と線上点拘束で位置が決まっているので、長方形の横幅線を選択し等値拘束する。さらに、横幅を水平距離拘束で15とする。
5)閉じるで戻り、 押出しツールをクリックして、順方向0、逆方向800-20-100-20で側板(引き出し縦枠)を作成する。
押出しツールをクリックして、順方向0、逆方向800-20-100-20で側板(引き出し縦枠)を作成する。
引出しの中棚を作成する
1) sketch作成アイコンをクリックして、XZ平面、オフセット20として、Sketcherに移動する。
sketch作成アイコンをクリックして、XZ平面、オフセット20として、Sketcherに移動する。
2) 外部リンクツールで、引き出しパネルの縦線をすべて参照する。
外部リンクツールで、引き出しパネルの縦線をすべて参照する。
3)長方形ツールで、天板の下、パネルの隙間、巾木の上に、パネル縦線に線上拘束するように長方形を作図刷る。
4)長方形の高さ方向の線を選択し、等値拘束する。垂直距離拘束で15とする。
5)天板下端、各パネルの下端、巾木上端で長方形の縦方向の位置を合わせる。
6)閉じるで戻り、 押出しツールをクリックして、順方向0、逆方向500で中棚を作成する。
押出しツールをクリックして、順方向0、逆方向500で中棚を作成する。
背面の板を作成する
1) sketch作成アイコンをクリックして、XZ平面、オフセット700として、Sketcherに移動する。
sketch作成アイコンをクリックして、XZ平面、オフセット700として、Sketcherに移動する。
2) 外部リンクツールで、天板下端の線を参照する。
外部リンクツールで、天板下端の線を参照する。
3)長方形ツールで、天端下端線上から下方向に長方形を作図する。
4)長方形の上は、線上拘束されているので、左下ポイントと原点を垂直距離拘束で60とする。
5)左右は、天板端から、水平距離拘束で5とする。
6)閉じるで戻り、 押出しツールをクリックして、順方向20で背面の板を作成する。
押出しツールをクリックして、順方向20で背面の板を作成する。
天板を面取りする
1)天板を選択し、 面取りツールをクリックする。
面取りツールをクリックする。
2)すべてボタンをクリックして、すべてのエッジにチェックを入れる。
3)半径を5に変更する。
4)OKをクリックすると、天板のエッジの面取りができる。



























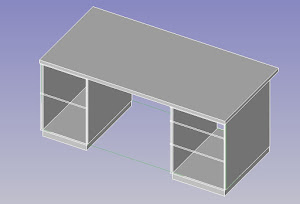








コメント