3Dモデリング入門14 PartDesign WB データムを使って作図する
PartDesignワークベンチでは、平面オブジェクトを使うことができないとしてきましたが、実際にはデータム(幾何学的基準)という、作図の基準になる線や面を定義することができます。
データムは設計の基準になるオブジェクトで、実体はありません。Draftワークベンチの作業平面のようなものですが、データムを基準にしてモデルの位置や寸法を定義できるところが、単なる作業平面とは違うところです。
※建築設計には、データムという概念はありません。設計の基準としての絶対座標系はありますが、特別な面を基準面とする考え方がないからです。
作図をするために、局所的にローカル座標を使ったり、相対座標を使うことはありますが、ひとつの図面に複数の基準面(線、点)があって複数の座標系が存在するということはありません。
建築の設計図の場合は、基準となる通り芯があって、通り芯から次の基準となる線の位置を決定し、その線に対して次の要素の位置が決まるというように、階層的な寸法記入の方法が決まっています。図面を見れば優先する寸法がわかるようになっているので、データムのような基準が必要ないのかもしれません。
ここから説明するデータムの使い方は、機械設計の立場からは許せない使い方かもしれませんが、モデリングを効率的に進めるための便宜的な方法と考えてください。
モデリングでデータムを使うメリットは、PartDesignワークベンチに、作業平面を作ることです。faceオブジェクトと同じように選択し、面上にSketcherで作図することができます。
これにより、PartDesignワークベンチでも、Partワークベンチと同じように任意の場所にSketchを作成することができるようになります。
■データムオブジェクトの作り方
2)プリミティブで 立方体を作成します。
立方体を作成します。
3)ツールバーで、 データム平面をクリックします。
データム平面をクリックします。
作業ウインドウに、データム平面が表示されます。
このままOKすると、参照する要素をアタッチしていないので参照エラーの警告が出ます。
上部は参照する面(線、点)の選択です。データムは参照に基づいて位置と方向が決まります。
アタッチメントモードは自動的に決まりますが、モードを変えて位置の決め方を変更することもできます。
下部のIN X,Y,Zは移動距離、Round X,Y,Zは回転確度です。
・アタッチしていないと、グレー表示のままで、距離と角度を設定することができません。
・オプションで面や線にアタッチすると、その関係が拘束されるので、Placementで移動することができなくなります。
・Attachmentプロパティを変更すると移動できますが、データムのローカル座標系となるので、データムが傾いている場合には、絶対座標系の移動ができません。
・アタッチしないで、警告エラーのまま「はい(Y)」で作成したデータムはPlacementを変更して移動できます。
データムポイント、データムライン、データムローカル座標系ツールでもオプションは同じです。データムを作成し、参照をアタッチして移動回転で位置合わせします。
5)参照を指定してデータムの位置を決めます。
・立方体の前面をクリックすると、その面にデータムが移動します。
・次の面をクリックすると、2つの面でできたサーフェイスの中心に移動します。
・立方体の上面をクリックすると、3つの面の中心を通る位置に移動します。
点や線を参照することもできます。
・上面の左コーナーの点をクリックすると、データムがその高さに移動します。
・続けて、対角のコーナーをクリックすると、データムが2点の中心に移動します。
・下面の前のコーナーをクリックすると、3点を通る位置に移動します。
このように、ソリッドの面や線、点を参照することでデータムの位置が決まります。参照で拘束しているので、元のソリッドの形状を変更すると、連動してデータムの位置も変わります。
■データムを作成するときに、移動回転する
データムを面や点に合わせて作成する場合は、上記の方法でよいのですが、面外や傾いたデータムを作成するときには、オプション下部の距離と角度で調整する必要があります。
水平垂直のデータム平面の移動は比較的簡単にイメージできますが、データム平面が傾いている場合には注意が必要です。
データムを面や点に合わせて作成する場合は、上記の方法でよいのですが、面外や傾いたデータムを作成するときには、オプション下部の距離と角度で調整する必要があります。
水平垂直のデータム平面の移動は比較的簡単にイメージできますが、データム平面が傾いている場合には注意が必要です。
2)ソリッドの面を選択して、 データム平面をクリックします。
データム平面をクリックします。
(選択した面が、自動的にアタッチされています。)
3)データム平面が表示されます。
4)IN Z-dir=10とします。
Round X-axis=30とします。
・データム平面では、参照した図形の左下を座標原点としてローカル座標XYが決まり、法線方向がZ軸になります。
・データム平面は、ローカル座標の方向で移動し、ローカル座標の軸を基準にして回転します。
・作成後の、データム平面のAttachmentプロパティを変更すると、データムのローカル座標で移動します。
Placementプロパティは、元の図形の座標系(絶対座標系)、Attachmentプロパティはローカル座標系と考えてもよさそうです。
■データムを使って作図する
・Padの練習のときに確認したように、PartDesignワークベンチでは、ソリッドの面を選択して、直接2Dベースオブジェクトとして使用することができます。
・ソリッドの面に合わせてSketcherで作図する場合は、面を選択後にsketch作成アイコンをクリックして、Sketcherに移動します。
・標準のXY、XZ、YZ平面に作図するときは、面を選択しないでsketch作成アイコンをクリックして、作業面を選択します。
上記の場合はデータムがなくてもSketcherで作図できます。データム平面を使って作図する必要があるのは、ソリッドの面と2D作図する面にずれがある場合です。
前回のシェルの傾いた境界線を作図してみます。
データムを使うときには、基本的にはオブジェクトを基にしてデータムを作成します。
2)立方体の前面を選択し、 sketch作成アイコンをクリックして、Sketcherに移動します。
sketch作成アイコンをクリックして、Sketcherに移動します。
Sketcher作業面が立方体と離れていて傾いているので、立方体が傾いて見えますが、立方体の下辺とSketcherの水平軸は同じレベルです。
放物線の焦点から頂点まで線を引き、円弧の始点から終点まで移動して作図します。
(円弧で半径を指定して、始点終点指定するのと同じ操作です。)
※放物線ツールで作図するのはかなり難しいので、概略を作図し構成点(赤丸)をドラッグして、形状を整える法が簡単に作図できます。
データム平面を選択して作成したSketchは、データム平面にリンクしているため、Placementプロパティで移動することができなくなります。Attachmentプロパティを変更して移動することは可能です。
ここで作成した境界線は、閉じた線形になっていないので、PartDesignワークベンチでは操作できません。また、線織面ツールがないので、このままシェルを作成することもできません。ロフトツールを使ってつなぐ方法は次回以降の記事で検討します。
※Partワークベンチに移動して線織面を使うことはできますが、ボディ外のサーフェイスオブジェクトになるので、PartDesignワークベンチでは扱うことができなくなります。













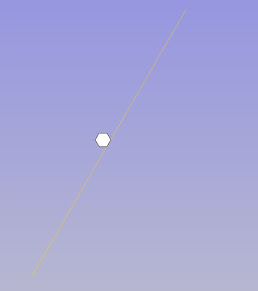






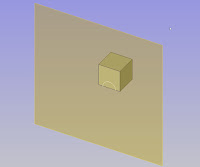



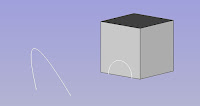


コメント