3Dモデリング入門08 PartDesign WB 加算減算プリミティブでモデルを作成する
PartDesignワークベンチでは、ひとつのモデル(部品)を作成する過程でブーリアン演算を使うことはありません。
ブーリアン演算の代わりに、加算減算オブジェクトで元のモデルを加工します。形を付け加えたり、削り取ったりしながら、最終形状を構築します。
FreeCADはパラメトリックなので、形が違った場合には、パラメーターやベースオブジェクトに戻って変更すれば修正できるのが、現実のモデルとは違うところです。
ブーリアン演算の代わりに、加算減算オブジェクトで元のモデルを加工します。形を付け加えたり、削り取ったりしながら、最終形状を構築します。
FreeCADはパラメトリックなので、形が違った場合には、パラメーターやベースオブジェクトに戻って変更すれば修正できるのが、現実のモデルとは違うところです。
また、PartDesignワークベンチには次のルールがあります。
・モデルは、必ずボディというオブジェクトの下層に含まれます。
・ボディの中のモデルは、単一で連続したソリッドです。ボディの中に分離した複数のソリッドを含めることはできません。別のソリッドを作成するためには、別のボディを準備します。
・PartDesignワークベンチのツールは、ボディの中のソリッドしか操作できません。
ボディとは形のあるオブジェクトではなく、ソリッドを入れる透明な箱のようなもので、ローカル座標系を持っています。PartDesignワークベンチでモデリングするときは、最初にボディを作成します。
(他のボディがない状態で、最初にSketchかプリミティブを作成する場合だけは、自動的にボディを作成します。)
PartDesignワークベンチにも、Partワークベンチと同じようにプリミティブがあります。ただし、ブーリアン演算で合成する必要がないように加算プリミティブと減算プリミティブに分かれています。
加算プリミティブは、ツールバーの加算プリミティブのプルダウンメニューから選択できます。
減算プリミティブも同様に、ツールバーのプルダウンメニューから選択できます。
■加算プリミティブで結合する
加算オブジェクトは、元のソリッドと重なっているか、面が接していると、二つのソリッドを結合します。
2) 加算ボックスをクリックして、Boxを作成します。
加算ボックスをクリックして、Boxを作成します。
作業ウインドウにプリミティブが表示されます。タスクタブはオプションに変ります。
初期値のXY平面、サイズ10x10x10のままでOKします。
モデルタブには、ボディが自動的に作製されます。
その下層のOrigin (座標)の下に、Boxができています。
4)Boxの下に、Cylinderができます。
Cylinderは減算円柱で作成したオブジェクトですが、Boxから円柱を削除したオブジェクトになっています。
(オブジェクトの面を選択すると、面に色が付き、その面にプリミティブが配置されます。)
3)反対側の脚も、 加算ボックスをクリックして表示します。
加算ボックスをクリックして表示します。
新規に作成するときは、加算オブジェクトです。減算オブジェクトは基になるオブジェクトがないと作成できません。
その下層のOrigin (座標)の下に、Boxができています。
オブジェクトが重なっていることを確認して、OKすると、結合できます。
Boxの下に、Cylinderができます。Cylinderは加算円柱で作成したオブジェクトですが、Boxと円柱が結合したオブジェクトになっています。このように、加算オブジェクトで追加した形態は元の形態と結合して、単一の連続したソリッドになります。
■減算プリミティブで削除する
減算オブジェクトは、元のソリッドと重なっていると、元のソリッドから重複部分を切取ります。面が接している場合は、元のソリッドの面を接している面の輪郭で切断します。
減算オブジェクトは、元のソリッドと重なっていると、元のソリッドから重複部分を切取ります。面が接している場合は、元のソリッドの面を接している面の輪郭で切断します。
2) 減算円柱をクリックして、減算円柱を表示します。
減算円柱をクリックして、減算円柱を表示します。
オプションで半径を5に変更します。
3)オブジェクトが重なっていることを確認して、OKすると、元のBoxから重複部分が削除されます。
3)オブジェクトが重なっていることを確認して、OKすると、元のBoxから重複部分が削除されます。
Cylinderは減算円柱で作成したオブジェクトですが、Boxから円柱を削除したオブジェクトになっています。
■減算プリミティブをXY平面で移動する
追加オブジェクトを配置できるのは、XYZの基準面とオブジェクトの面です。
XY平面のままでよいので、作業ウインドウでXY_Planeをクリックすると、色が付き配置基準面になります。
(オブジェクトの面を選択すると、面に色が付き、その面にプリミティブが配置されます。)
オプションのAttachmentの平面がXY_Planeに自動的に変わります。
配置平面を指定すると、下段のAttachment Offsetが入力可能になるので
In x-dirを 10とします。
In y-dirを 0とします。
In z-dirを 5とします。
配置平面を指定すると、下段のAttachment Offsetが入力可能になるので
In x-dirを 10とします。
In y-dirを 0とします。
In z-dirを 5とします。
■加算減算プリミティブの練習
Partワークベンチで練習したテーブルを、加算減算プリミティブで作成します。
テーブルの脚は、分離したソリッドですが、PartDesignワークベンチのボディでは、分離したソリッドは作れないので、テーブルを載せる板を準備し、その上にテーブルを作成します。
配置基準面は、XY_Planeをクリックします。
Offsetオプションは z=-10として、板の上面をXY_Planeに合わせます。
以上の条件でOKして、作業台となる板を作成します。
長さ10、幅40、高さ35とします。
配置基準面は、XY_Planeをクリックします。
Offsetは、x=10、Y=5とします。
長さ10、幅40、高さ35とします。
配置平面は、XY_Planeをクリックします。
Offsetは、x=80、Y=5とします。
半径2.5、高さ3とします。
配置基準面は、XY_Planeをクリックします。
配置基準面は、XY_Planeをクリックします。
Offsetは、x=15、y=40、z=35とします。
Offsetは、x=85、y=10、z=35とします。
Offsetは、x=85、y=40、z=35とします。
脚やガラス受けは、実際には複写ツールを使う方が簡単です。
長さ100、幅50、高さ2とします。
配置基準面は、XY_Planeをクリックします。
※右の図で、z=35となっています。入力間違いしたので、作成後にPlacementの配置オプションでz=38に変更して修正しました。FreeCADではそういう修正も簡単にできます。
PartDesignワークベンチのソリッドは単一の連続したオブジェクトなので、PartDesignワークベンチのように天板だけを取り出して、透明度を設定することはできません。
8)作業台を削除します。
天板を作成したことで、天板から脚までが連続したソリッドになったので、作業台を削除します。オプションは、最初に作業台を作成したときと同じです。













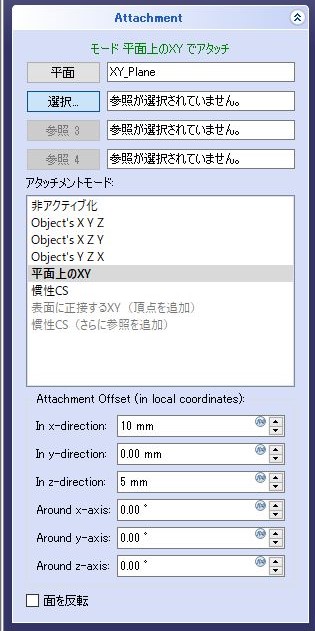

























コメント