オブジェクトを着色する(5) テクスチャマッピング
モデルの面に画像データを貼り付けることを、テクスチャマッピングといい、建築ではインテリアパースなどの素材感を見せたい資料作成に効果的な機能である。
FreeCADにはImageワークベンチがあって、画像を作業平面に読み込むことはできるが、モデルの面に合わせて貼り合わせることができない。
何か方法がないかと探していたところ、ネット上にArchTexturesワークベンチを使って画像イメージをモデルに貼り付ける動画が公開されていたので、今回はこれを紹介する。
画像を立体に貼り付けてサイズを調整し、面ごとに角度の変更も可能なのでテクスチャマッピングとしての基本的な機能は備えている。ただし、LuxCoreRenderでのレンダリングには表示されなかったので、シェーディングまでしか対応していないのかもしれない。その原因が仕様なのか、レンダリングエンジンとの相性なのかはわからない。
テクスチャマッピングをするために、ArchTexturesワークベンチを、アドオンマネージャーでインストールする。
インストール方法は、BIMや他のワークベンチと同じで、Arch Texturesを選択してインストールし、完了すると再起動する。
建築オブジェクトにはMaterialプロパティがあるが、ソリッドにはない。
Materialプロパティがないソリッドは、まずマテリアルプロパティを作成する必要がある。
立方体を選択し、データタブで右クリックするとメニューが出るので、全て表示(Show all)をクリックする。
右クリックメニューからプロパティの追加をクリックする。
最上段のタイプの右端の下矢印をクリックしてプルダウンメニューを表示する。
名前の欄にMaterialと入力してOKをクリックする。
マテリアルを新規作成するために、BIMワークベンチに移動する。
①マッピングするオブジェクトを選択し、materialプロパティを選択する。
その状態で、マテリアル作成ツールのアイコンをクリックして、マテリアルを新規作成ウインドウを表示する。
②マテリアル作成ウインドウで、マテリアルを選択する。
ここで選択するマテリアルは仮にリンクするものなので、何を選んでもよい。
(ここではABSを選んでいる。)
OKで戻ると、Materialプロパティに作成したマテリアルがリンクされている。オブジェクトのMaterialプロパティを選択した状態でマテリアルを新規作成すると、自動的にリンクされる。
ArchTexturesワークベンチに移動する。
③マテリアルをリンクしたオブジェクトを再度選択し、ArchTexturesワークベンチの左端のTextureConfig作成ツールをクリックする。
内訳ウインドウは最初は空欄であるが、最下段のAdd Materialをクリックすると、オプションが表示される。
Materialが設定したABSになっていることを確認する。
Texture右端の[...]ボタンをクリックして画像イメージをリンクするためのウインドウを開く。
リンクウインドウの使い方はほかのツールの場合と同じように、画像フォルダ内のファイルを選択しOKで戻る。
⑤TextureConfigのプロパティでデータタブのVisibilityをtrueにすると、テクスチャが表示される。
作業ウインドウで、画像を回転したい面を選択する。
Applyをクリックする。
閉じるをクリックするまで、他の面も連続して変更することができる。
















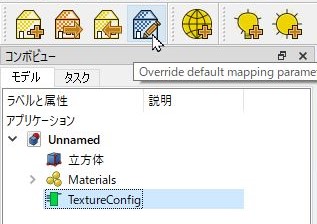






コメント