13.3 スレートと折板の鉄骨造倉庫 母屋 屋根 幕板 ルーフファン
屋根まわりの部品は各断面のベースオブジェクトを作図し、押出系のツールで作成する。
屋根は折板とする。屋根の折板は勾配が緩い場合は、簡易的に垂直面に断面を作図し、勾配のラインに沿ってスイープツールで押出してもよいが、傾きを正確に作成するなら、屋根の勾配面を作図し、それを基準にして断面を作図し押出しする方法が間違いが少ない。
(モデリングに慣れれば、別に作成した部品を移動回転して屋根に配置する方法がいくつか考えられるが、角度のあるものを配置するのは難しいので、必要な場所に必要な形状を直接作成する方が簡単である。)
■母屋を作成
母屋のベースオブジェクトを作成するために、作業平面を側面に移動する。
母屋は勾配に合わせてL-75x75x6で作成する。
折板屋根を想定するので、母屋ピッチは3m程度でもよいが、中央にルーフファンを設置するので、5mスパンを1750、1500、1750に3分割する。(通り芯に縦線を作図し、母屋の位置にコピーする。)
外壁から外への持ち出しは、水上が350、水下が700とし、縦線をコピーする。
屋根勾配は3/100とし、5000に対して150上げる。
母屋天端を水下Y1通りで+100、水上Y2通りで+100+150=250として、勾配の線を作図する。(屋根持出しのラインまで トリムツールで延長する。)
トリムツールで延長する。)
Sketcherに移動して、L-75x75x6を作図し、母屋位置の縦線と勾配のラインに 線上拘束して母屋の位置を決める。
線上拘束して母屋の位置を決める。
母屋のSketchは複写するので、縦線と勾配線の参照ラインを選択し削除して、位置の拘束を解除する。
グループ母屋を作成し、作成したExtrudeをまとめて下層に移動する。
母屋は非表示にする。
ノーマル表示(v、1)に戻す。
■勾配面に垂直な作業平面を作る
柱と梁を表示にして、母屋を作成するときに作成したガイドのラインを表示する。
作業平面を側面に移動し、ビューは側面にする。
勾配のラインを選択し、 Extrudeツールで順方向8000+350、逆方向350として、屋根の勾配面を作成する。
Extrudeツールで順方向8000+350、逆方向350として、屋根の勾配面を作成する。
勾配面を選択し、WPセレクターをクリックして作業平面を移動する。
作業平面ビューの動作は、V0.21.2では不安定であったが、FreeCAD V1.0.0が公開され修正されたので、バージョンアップすることを推奨する。
この状態でメニューバーのUtils(または表示マネージャー ウインドウの下段)の中の
ウインドウの下段)の中の 作業平面プロキシを作成をクリックして、WPProxyを作成する。
作業平面プロキシを作成をクリックして、WPProxyを作成する。
面の勾配はY軸にあるので、+90または-90としてWPProxyを面に垂直に移動する。
OKで戻り、WPProxyをダブルクリックするとグリッドが回転して直線になる。
(うまくグリッドが表示されないこともあるので、何度か試してみる。)
今回は、回転した状態になったので、ナビゲーションキューブの矢印を正しい角度になるまでクリックする。
回転矢印と、横矢印で前面方向(実際には勾配の分だけ傾いている)からのビューに移動する。
*******************************************************************
以下で説明するようにBIMワークベンチの Sketch作成ツールは、V0.21.2ではカレントworkingPlaneでSketch作成が正しく動作していなかったが、FreeCAD V1.0.0が公開され修正されたので、バージョンアップすることを推奨する。
Sketch作成ツールは、V0.21.2ではカレントworkingPlaneでSketch作成が正しく動作していなかったが、FreeCAD V1.0.0が公開され修正されたので、バージョンアップすることを推奨する。
BIMワークベンチの Sketch作成ツールも、v0.21では作業平面を直接呼び出すことができなくなっているので、Sketcherの
Sketch作成ツールも、v0.21では作業平面を直接呼び出すことができなくなっているので、Sketcherの Sketch作成ツールで代用する。
Sketch作成ツールで代用する。
面を選択し、 Sketch作成ツールをクリックすると、「スケッチのアタッチ」が開き「平面」と出るので、OKで戻ると、選択した面でSketcherに移動することができる。
Sketch作成ツールをクリックすると、「スケッチのアタッチ」が開き「平面」と出るので、OKで戻ると、選択した面でSketcherに移動することができる。
BIMワークベンチと他のワークベンチのスケッチ作成ツールの操作方法の違いは、「3Dモデリング入門02」で説明している。
グリッドの左上に正方形を作図する。
*******************************************************************
■折板のベースオブジェクトを作図
WPProxy001のSketcher用の正方形を選択して、 Sketch作成ツールをクリックする。
Sketch作成ツールをクリックする。
「平面」と出るので、OKでSketcherに移動して、折板のラインを作図する。(既存の面上でSketcherに移動する場合にも使える。)
山高は160-板厚1mm=159、タイトフレーム分として母屋ラインから20上げる。
屋根のモデリングでは、Sketchを直接移動することはないので、外部参照リンクは削除しなくてもよい。
Sketcherで、折板上側の止め面戸を、折板断面を使って沿って作図する。
正しく作図するには、折板の板厚分だけ隙間が必要になるが、そこまで詳細にモデリングしてもほとんど違いがないので、折板のラインに合わせて作図する。)
Sketcherで折板下側の見切り面戸も、折板断面を使って作図する。
作業平面を上面に移動する。
作成したSketchをまとめて選択し、 移動ツールで△Y=-2325 ₌(700+5000+350)/2-700として、XZ平面に移動する。
移動ツールで△Y=-2325 ₌(700+5000+350)/2-700として、XZ平面に移動する。
(屋根は勾配があるので、Sketchと高さが一致するXZ平面に移動する。)
■押出系のツールで屋根の部品を作成
各部品のスケッチができたら、スイープや3Dオフセットツールでソリッドに変換する。
勾配のラインをスイープの経路に指定すれば、屋根の長さ全体の部材ができる。
折板の断面スケッチと勾配ラインを スイープツールで押出す。
スイープツールで押出す。
(スイープツールはpartワークベンチにある。)
スイープツールは、断面の位置に、経路を投影してモデルを作成する。
できた折板形状を選択して、 3Dオフセットツールをクリックして、オフセット値をー1mm、スキン、共通集合にして、オフセットを埋めるをONにして板厚を付けてソリッドに変換する。
3Dオフセットツールをクリックして、オフセット値をー1mm、スキン、共通集合にして、オフセットを埋めるをONにして板厚を付けてソリッドに変換する。
部材の組み合わせがわかるように、ワイヤーフレーム表示にする。
側面幕板も、断面スケッチと勾配ラインを スイープツールで押出す。
スイープツールで押出す。
作業平面を側面に移動し、ビューを側面にする。
折板を選択し、 Arrayツールをクリックする。
Arrayツールをクリックする。
できたArrayオブジェクトのプロパティで、ortho、移動量をX=500、回数をX=16、Y=1、Z=1で配列複写して屋根全体に配置する。
作業平面を上面に移動する。
折板上側の止め面戸を コピーツールで、水上幕板の端部に配置する。(スナップで位置合わせする。)
コピーツールで、水上幕板の端部に配置する。(スナップで位置合わせする。)
水下側で通り芯から310のラインを作成し、折板下側の見切り面戸を、 コピーツールで勾配ラインとの交点にコピーする。
コピーツールで勾配ラインとの交点にコピーする。
面戸が水上幕板の下と、水下外壁面に配置できる。
水下の見切り面戸は左側が不足しているので、
WPスナップをOFFにして、連続線で幕板の端部をつないで作図する。
出隅入隅があるとオフセットできないので、左+上、右の2本に分けて作図する。
さらに、 3Dオフセットツールで板厚1mmのソリッドに変換する。
3Dオフセットツールで板厚1mmのソリッドに変換する。
反対側の幕板端部も同様に処理する。
WPスナップONに戻し、作業平面を側面にして、水下側を拡大し、Sketcherに移動する。
軒樋の形状を作図する。
できたスケッチを選択し、 Extrudeツールで順方向8260、逆方向260で押出しする。
Extrudeツールで順方向8260、逆方向260で押出しする。
WPスナップをOFFにして、側面カバーを軒樋の両端に移動、複写する。
屋根作成のガイドに使ったラインと、勾配面のExtrudeはまとめて、グルーブ屋根ガイドの下層に移動する。
屋根部材はグルーブ屋根を作成し、下層に移動する。
屋根上のルーフファンを作成する。
ルーフファンやトップライトはメーカーのサイトを見れば3Dモデルがあるかもしれないが、架台や取り合い部分の部材を自由に作成できないとモデルを並べただけのものになってしまう。
■屋根の切取と架台作成
屋根を切抜いて架台を設置し、水切りを作成して、ルーフファンを配置する。
Sketcherに移動して、建物の中央に2000x1200の長方形を作図する。距離拘束で位置を固定する。
屋根の中央になるように、X軸から3000、Y軸から1900で固定する。
開口の長方形は、 Extrudeツールで順方向5000、逆方向-4000で押出しする。
Extrudeツールで順方向5000、逆方向-4000で押出しする。
架台の長方形はExtrudeツールで順方向5150、逆方向-4000で押出しする。
屋根を表示にする。
開口を確認したら、屋根を非表示にする。
架台の上面を選択し、作業平面を移動する。
Sketcherに移動して、架台の左下に柱の断面(L50x50x6)を作図する。
左下に位置を合わせる。
(コピーオプションをON)
架台の4隅の柱は、梁の天端に乗っている。
■架台まわりの水切りを作成
屋根の開口まわりの水切りは、その場の形状に合わせて加工する必要があるので、細かい部品の組み合わせになるとモデルが汚くなる。(図面化したときにも必要のない線が増える。)
これを避けるには、できるだけ大きく作成し、不要な部分を切取っていくのが効果的である。
開口まわりの屋根をカバーする面材を作成する。
ワイヤーフレーム表示にして、折板を作成するときに準備したWPProxy001をダブルクリックして作業平面を移動する。
閉じるで戻り、作業平面を側面に移動、ビューを側面にする。
Sketcherに移動して、屋根の勾配に合わせてカバープレートの範囲を作図する。
水上は幕板の折返し端部に合わせ、水下は開口から300の位置までラインを作図する。
3Dビューに戻ると、開口下側にカバープレート断面、側面基準平面に長さのラインができている。
カバープレートの小口のポイントをスナップして、プレート折返し部分のラインを作図する。
ラインを 2Dオフセットツールで、5mm幅の面に変換する。(オフセットを埋める)
2Dオフセットツールで、5mm幅の面に変換する。(オフセットを埋める)
できた面を Extrudeツールで50で水上方向に押し込んで、折返し部分とする。
Extrudeツールで50で水上方向に押し込んで、折返し部分とする。
作業平面を側面、側面ビューにする。
カバープレートと屋根の隙間に止め面戸を配置するために、最初に作成した止め面戸の部品を、カバープレートの折返しの端点にスナップで配置する。
面戸は作業平面(側面)上で移動しているので、面戸を選択し、Placementで増分変更をON、X方向に4000として、カバープレートの位置まで移動する。
ノーマル表示に戻すと、カバープレートの下に面戸ができている。
カバープレートと架台ソリッドを選択して、 カットツールでプレートを切抜く。
カットツールでプレートを切抜く。
Cutオブジェクト下層にある架台ソリッドを選択して、表示に戻す。
作成した四角形の対面する辺を選択して、 線織面ツールをクリックすると面ができる。
線織面ツールをクリックすると面ができる。
前面と背面に作成する。
架台ソリッドを非表示にして、作成した面をまとめて選択し、 アップグレードツールをクリックするとShellオブジェクトができる。
アップグレードツールをクリックするとShellオブジェクトができる。
架台の柱と横材を表示すると、水切りの中に入っている。
作成した架台と水切りは、グルーブ架台を作成し、下層に移動する。
■ルーフファンを作成
ルーフファンやトップライトはメーカーのサイトから3Dデータが入手できるなら、それを合成すればよい。
ここで既製品の詳細を作成してもダウンロードできるデータほどの精度はないので、ルーフファンは外形を作成してモデルに配置するだけにする。グループ柱、梁、架台を表示する。
架台ソリッドを表示する。
Sketcherに移動して、中心合わせで1135x1135の正方形を作図する。
Sketcherで正方形を作図することを3回繰り返し、1135x1135、855x855、1345x1345の正方形のスケッチを作成する。
1135の正方形は、下方向に-60で複写、
上方向に10移動する。
855の正方形は、上方向に40で複写、
上方向に620移動する。
1345の正方形は、上方向に420移動する。
押出したソリッドの側面の辺を選択し、パートワークベンチの フィレットツールをクリックする。
フィレットツールをクリックする。
タスクタブにオプションが開く。
ソリッドの辺を選択していたので、シェイプにはソリッド名、選択範囲は◎エッジを選択、リストは選択したエッジ7にチェックが入っている。
(リストで別の辺を追加することもできるが、いまは追加しない。)
半径を300に変更してOKで戻る。
反対側の辺も選択して、 フィレットツールで半径300で変換する。
フィレットツールで半径300で変換する。
ルールファンができたら、グループルーフファンを作成し、下層に移動する。







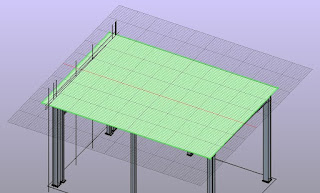



































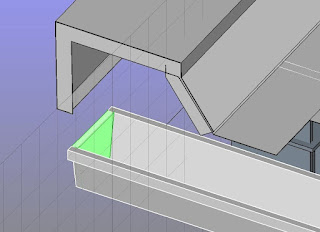













































コメント