13.1 スレートと折板の鉄骨造倉庫 基礎 構造フレーム ブレース
RC造や壁式構造の建物であれば、構造体と仕上は複層構造になっているので、柱梁壁のフレームを作成していけば、それなりに実際の建物に近いモデリングをすることができる。しかし、鉄骨造や木造の建物の場合、構造フレームと仕上げ材は分離しているので、それぞれを正確に作成しないとモデルとしては利用価値のないものになってしまう。
単に建物の立体的なイメージを掴むということであれば、多少の間違いがあっても問題はないかもしれないが、少なくともCADデータとして使用するのであれば、簡略化するとしても正確な寸法で作成しなければ使えないことは、2DCADでも十分に経験したはずである。
今回は小規模な鉄骨造の倉庫を作成して、鉄骨造の図面で使う細かい部品のモデルを作成する。標準外の部品はBIMツールでは作成できないので、ほとんどの部材を3DCADツールで作成することになる。
3DCADツールで作成したオブジェクトは建築オブジェクトに変換すると、軸システムAxisSystemを使って軸線の交点に一括配置する方法が使える。
部材の集計が必要な場合には、プロパティでIFCタイプをColumnやBeam、Wall、Slabなどに変更すれば、プロパティの数値を抽出することができる。
*******************************************************************
今回のモデリングについての注意事項
・記事の中でも記載しているが、FreeCAD v0.21.2の スケッチ作成ツールは本来の動作をしないことがあるので、このモデリング練習のように作業平面(WP)を動かしながらSketchを作成する場合は、v0.20が入手可能であればそちらを使用するのが望ましい。
スケッチ作成ツールは本来の動作をしないことがあるので、このモデリング練習のように作業平面(WP)を動かしながらSketchを作成する場合は、v0.20が入手可能であればそちらを使用するのが望ましい。
FreeCADV1.0.0が公開されBIMワークベンチの スケッチ作成ツールの問題は修正されたので、V1.0.0にバージョンアップすることを推奨する。
スケッチ作成ツールの問題は修正されたので、V1.0.0にバージョンアップすることを推奨する。
・FreeCADで建具を作成すると、建具は自動的に配置した壁の下層に移動する。壁の表示状態に合わせてONOFFできるが、モデリング中に建具だけを表示制御したいときには壁の下層まで展開して探さなければならないので不便である。
壁の下層の建具オブジェクトを選択し、右クリックのMove to groupで別のグループ(例えばWindow)にコピーしておけば、建具オブジェクトに対する操作が簡単になる。
*******************************************************************
建物はモデリングを簡単にするために1スパンだけ作成する。規模は、8m×5mの平屋建て、鉄骨高さ4.5m、屋根は折板、壁は小波スレートとする。開き戸、窓、シャッター、ルーフファン、水切りなどを設ける。
取合いのプレート、鉄骨ジョイント、部材取付用ピースなどは省略する。
■通り芯とレベルの作成
BIMプロジェクトの セットアップツールをクリックして建物条件を設定して軸線を作成する。
セットアップツールをクリックして建物条件を設定して軸線を作成する。
建物の長さ=8000mm、幅=5000mm。
V軸の数=2、距離=8000mm。 H軸の数=2、距離=5000mm。
階数(水平軸)=4、階の高さ=2000。 水平を縦軸に固定をONにして水平軸を作図する。
OKをクリックして軸とレベルを自動生成する。
軸線ができたらスパンと高さを調整する。
縦軸と横軸の内訳は変更なし。
(以下の説明では、縦軸をX1~X2、横軸をY1~Y2と呼ぶので、通りの符号を1,2に設定して表示してもよい。)
水平軸を出しして内訳を出し、順に-1250、250、1000、4500に変更する。
レベルオブジェクトのPlacementでZ値をレベル0(基礎下)を-1250、レベル1(基礎梁下)を-1000、レベル2(GL)を0、レベル3(鉄骨天端)を4500に変更する。
レベルオブジェクトのFontSizeを250に変更する。
縦軸と横軸の最初の交点(X1とY1の交点)が座標原点になり、レベル2(GL)が基準平面(上面XY)と一致している。(縦横軸のラインは基準平面XYに作図されている。)
X1の軸線上に縦線を引き、移動ツールで右に4000移動して、スパン中央のオブジェクトを作成する時のガイドラインにする。
作成したLineを選択し、Labelで名前を中心線にする。
中心線を建物のレイアウトの下層に移動する。
メインフレーム作成中は中心線は非表示にする。■基礎の作成
モデルタブでレベル0(基礎下)を選択し、WPセレクターをクリックすると、表示がレベル0に変わり作業平面が移動する。ビューは上面にする。
特に操作を指定しない限り WPスナップはONにしておく。(
WPスナップはONにしておく。( グリッドスナップはOFFでもよい。)
グリッドスナップはOFFでもよい。)
Column001とColumnの順にまとめて選択し、 建築オブジェクトの加算ツールをクリックすれば、合成してひとつのColumnになる。(Column001は下層に移動する。)
建築オブジェクトの加算ツールをクリックすれば、合成してひとつのColumnになる。(Column001は下層に移動する。)
作成したColumnの軸プロパティに軸システム(AxisSystem)をリンクして通り芯の交点に基礎を配置する。
グループ基礎を作成し、Columnを移動する。
■基礎梁の作成
レベル1を選択しWPセレクターをクリックして、作業平面をレベル1(基礎梁下)に移動する。
作成した梁をX2、Y2通りにコピーし、外周の梁を基礎柱外面に合わせるように移動する。
梁のレベルは中心が作成した作業平面になっているので、梁(母屋材)をまとめて選択し、Placementで、増分変更をON、移動量のZを梁高さ800の1/2=400で上方向に移動して基礎柱天端に合わせる。
グループ基礎梁を作成し、梁を移動する。さらに、グループ基礎梁をグループ基礎の下層に移動する。
■鉄骨柱を配置
基礎柱の上に鉄骨柱を配置するために、3Dビューで基礎柱の上面をクリックし、WPセレクターをクリックして、作業平面を基礎柱上面に移動し、ビューは上面にする。
カテゴリーはJIS_Hにして、プリセットでH-250x250x9x14を選択する。
高さは階高4500+柱脚まで200-モルタル30-ベースプレート25=4645とする。
(オリジナルのFreeCADでは、JIS_Hカテゴリーはないので、カテゴリーHEBなどでH250に近いものを使うか、角柱で代用する。平面にH鋼を作図し、柱ツールで立体化してもよい。
プリセットをカスタマイズする方法はこのブログの「プリセットにJIS鋼材リストを追加する」で説明している。)
X1/Y1の交点(座標原点)に最初の柱を配置する。
作成した柱を選択し、Placementで、増分変更をON、Z=55として、柱脚モルタル30とベースプレート25の厚さ分だけ上方向に移動する。
柱脚にベースプレートの 正方形Rectangle300x300を作図し、
正方形Rectangle300x300を作図し、 移動ツールで中心を座標原点に合わせる。
移動ツールで中心を座標原点に合わせる。
柱脚モルタル部分は、作成したRectangleを選択して、 オフセット2Dツールで、オフセット値10、モードはスキン、種類は円弧として外側に正方形(Offset2D)を作成する。
オフセット2Dツールで、オフセット値10、モードはスキン、種類は円弧として外側に正方形(Offset2D)を作成する。
種類を円弧としたので、コーナーは丸面になっている。
Placementで、増分変更をON、Z=30で上方向に移動する。
モルタル部分はOffset2Dオブジェクトを選択
し、 Extrudeツールで順方向に30押出す。
Extrudeツールで順方向に30押出す。
Extrudeオブジェクトには軸プロパティがないので、そのままでは軸システムで複写できない。
ベースプレートとモルタルのExtrudeを選択し、 柱ツールをクリックすると構造体オブジェクトに変換できる。
柱ツールをクリックすると構造体オブジェクトに変換できる。
柱と構造体のそれぞれの軸プロパティに軸システムをリンクして通り芯の交点にオブジェクトを配置する。
グループC1を作成し、柱とベースプレート、モルタルを下層に移動する。
作業平面をレベル3(TOP)に移動する。
鉄骨柱だけ残して基礎は非表示にする。
縦の梁を作成するために、 梁ツールをクリックして、オプションでモードを母屋材にする。
梁ツールをクリックして、オプションでモードを母屋材にする。
カテゴリーはJIS_Hにして、プリセットでH-300x150x6.5x9を選択する。
X1/Y1の交点からX1/Y2の交点まで梁を配置する。
梁中心が作業平面になっているので、梁を選択し、Placementで増分変更をON、Z=-150で下方向に移動する。
X1通りの梁をX2にコピーする。
水平方向の梁は、 梁ツールのオプションでH-200x100x5.5x8とする。
梁ツールのオプションでH-200x100x5.5x8とする。
Y1/X1の交点からY1/X2の交点まで梁を配置する。
梁のLengthを7750(8000-250)に変更する。
Placementで、増分変更をON、X=125で柱面まで移動、Z=-100で下方向に移動する。
Y1通りの梁をY2にコピーする。
グループG1を作成し、縦の梁を下層に移動する。
グループG11を作成し、水平方向の梁を下層に移動する。
 オフセットツールで、オフセット値20、モードはスキン、共通集合で四角形を拡大する。
オフセットツールで、オフセット値20、モードはスキン、共通集合で四角形を拡大する。
 柱ツールをクリックし、JIS_Hで、H-175x175x7.5x11を選択する。
柱ツールをクリックし、JIS_Hで、H-175x175x7.5x11を選択する。
 柱ツールをクリックし、オプションでJIS_RPipeの□-150x150x6を選択し、高さを4500-上の梁300+200-12-30=4358として、柱芯の位置に配置する。
柱ツールをクリックし、オプションでJIS_RPipeの□-150x150x6を選択し、高さを4500-上の梁300+200-12-30=4358として、柱芯の位置に配置する。
■ダイアフラムを作成
柱と梁だけを表示にして、作業平面はレベル3に移動する。
作成したOffset2Dを選択して、 Extrudeツールで順方向12で押出しする。
Extrudeツールで順方向12で押出しする。
作成したExtrudeを選択して、 柱ツールをクリックして構造体オブジェクトに変換する。
柱ツールをクリックして構造体オブジェクトに変換する。
Placementで増分変更をON、Z=-300で下方向に移動する。
構造体を選択し、コピー&ペーストで複写する。
できた構造体を選択し、Placementで増分変更をON、Z=288(300-12)で上方向に移動する。
作成した2枚のプレートの軸プロパティに軸システムをリンクして、通り芯の交点にダイアフラムを配置する。
作成したダイヤフラムはグループG1をの下層に移動する。
■中間の束柱を作成
基礎と柱を表示にする。
X1-2間に作成した中心線も表示にする。
基礎柱上面を選択し、WPセレクターをクリックして作業平面を移動する。
Y1通りと中心線の交点に柱を配置する。
Placementで動ツールで増分変更をON、Z=42でベースとモルタル分だけ上方向に移動、Y=175/2-250/2=-37.5で下方向に移動して、250の柱の外面に合わせる。
柱脚に柱サイズ175で 正方形を作図し、
正方形を作図し、 オフセット2Dで12.5、モードはスキン、共通集合でベースプレートを作図する。
オフセット2Dで12.5、モードはスキン、共通集合でベースプレートを作図する。
さらに オフセット2Dで10、モードはスキン、円弧でモルタルのラインを作成する。
オフセット2Dで10、モードはスキン、円弧でモルタルのラインを作成する。
ベースプレートの正方形は Extrudeツールで順方向12とする。Placementで増分変更をON、Z=30で上方向に移動する。
Extrudeツールで順方向12とする。Placementで増分変更をON、Z=30で上方向に移動する。
モルタルは、 Extrudeツールで順方向30とする。
Extrudeツールで順方向30とする。
束柱とベースプレート、モルタルをまとめて選択し、 コピーツールでY2通り側にに複写するために、コピーツールのオプションで、X=0、Yを5000+37.5x2=5075、Z=0として複写する。
コピーツールでY2通り側にに複写するために、コピーツールのオプションで、X=0、Yを5000+37.5x2=5075、Z=0として複写する。
作業平面は、基礎柱上面のままとする。
柱は□-150x150とするので、最初に柱芯の位置を決める。
横方向は、メインフレームの柱と柱面をそろえるため、右方向に250/2-150/2=50とする。
縦方向は(5000-シャッター開口4000)/2-枠納まり50-150/2=375とする。
X1/Y1交点(座標原点)に幅50、高さ375の長方形を作図して、束柱の中心を作る。
柱の周りに300x200のベースプレートとオフセット10でモルタルのライン、ベースプレートを受ける基礎として、600x200の長方形を作図する。
(それぞれの作図ができたら、配置用の長方形50x375は削除してもよい。)
柱は、Placementで増分変更をON、Z=42で上方向に移動する。
ベースプレートは Extrudeツールで順方向12、Placementで増分変更をON、Z=30で上方向に移動する。
Extrudeツールで順方向12、Placementで増分変更をON、Z=30で上方向に移動する。
モルタルは Extrudeツールで順方向30とする。
Extrudeツールで順方向30とする。
基礎は Extrudeツールで順方向0、逆方向1050とする。
Extrudeツールで順方向0、逆方向1050とする。
作成した柱とベースプレート、モルタルをまとめて選択し、 複写ツールで上方向に4000+(50+75)x2=4250でコピーする。
複写ツールで上方向に4000+(50+75)x2=4250でコピーする。
柱脚基礎は上方向に4000+100x2=4200でコピーする。
さらにグループ柱を作成し、C1、p1、p2を下層に移動する。
柱下の基礎は、グループ基礎の下層に移動する。
■小梁を作成する
Placementで増分変更をON、Z=-100で下方向に移動する。
グループB20を作成し、梁を下層に移動する。
Y1通りの軸線位置にLineを作図し、上方向に1750と1750+1500でコピーして梁の位置を作成する。
Placementで増分変更をON、Z=-87.5で下方向に移動する。
X1-X2間の中心線より右側にコピーする。
グループB17を作成し、梁を下層に移動する。
X1-2間の中心線を選択し、左右に550と-550で オフセットして梁の位置を作成する。
オフセットして梁の位置を作成する。
グループ屋根ガイドを作成し、小梁の位置決めに使ったLine3本と中心線のコピーを下層に移動する。

p2柱の内側に梁を配置し、柱内側の面に合わせる位置まで右に移動する。
グループB10を作成し、梁を下層に移動する。
さらにグループ梁を作成し、G1、G11、B20、B17、B15、B10を下層に移動する。
■壁ブレースを作成
作業平面を前面(正面)に移動し、ビューを前面にする。
C1、P1、G1、G11を表示する。
部材の線が見えるように、ワイヤーフレーム表示(v,3)にする。
ブレースのラインを作図する。
ガセットプレートの形状を作成するために、ブレースの中心ラインから オフセットツールでブレースの幅(左右に25)を作図する。
オフセットツールでブレースの幅(左右に25)を作図する。
プレートの基準になる円を中心から半径200、300、400で作図する。(塗りつぶしOFF)
プレートの形状を 連続線ツールで作図する。
連続線ツールで作図する。
ガイドの円をブレース4隅にコピーする。
柱に接続する4隅の形状を作図する。
ブレースの長さは半径300の円の位置に合わせて調整する。
交差部やターンバックル部分にもプレートの形状を作図する。
(今回は鉄筋バーを使うので、交差部は省略する。)
グループ壁ガイドを作成し、ブレース位置とガイドの円を下層に移動する。
ブレースの部材だけを表示して、WPセレクターで作業平面を前面に移動する。
前面図ビューにする。
ノーマル表示(v,1)に戻す。
それぞれのプレートを Extrudeツールで順方向に9押出しする。
Extrudeツールで順方向に9押出しする。
鉄筋バーはパイプツールを使えば断面図を作図しないで丸パイプを作成できる。
ラインを選択して パイプツールをクリックするとPipeオブジェクトができる。
パイプツールをクリックするとPipeオブジェクトができる。
プロパティで直径を20にして鉄筋を作成する。
鉄筋ブレース取付のプレートはPlacementで増分変更ON、Y=9として、ガセットプレートの内面に合わせる。
鉄筋バーはPlacementで増分変更ON、Y=-10(-20/2)としてプレート面に合わせる。
ターンバックルは Extrudeツールで順方向に30押出しする。
Extrudeツールで順方向に30押出しする。
Placementで増分変更をON、Y=5(30/2-10)として、鉄筋ブレースの中心に合わせる。
4隅のプレートとターンバックル、鉄筋をすべて変換したら、まとめて選択し、 Compound作成をクリックしてCompoundを作成し、Labelで名前をCompoundブレースに変更する。
Compound作成をクリックしてCompoundを作成し、Labelで名前をCompoundブレースに変更する。
ブレースをそれぞれの場所にコピーするためにC1、p1を表示にして、作業平面を上面、上面ビューに移動する。
ブレースの位置が柱にそろったら、Compoundブレースを選択し、 ミラーツールをクリックする。
ミラーツールをクリックする。
反転の軸として、X1-2間の中心線上に線を引く。
もう一度 ミラーツールをクリックして、△Y=2500とし[Enter point]をクリックし、Shiftキーを押しながらカーソルを移動して水平に反転の軸を引く。
ミラーツールをクリックして、△Y=2500とし[Enter point]をクリックし、Shiftキーを押しながらカーソルを移動して水平に反転の軸を引く。
Y1とY2通りにブレースが反転複写される。
グループ鉄筋ブレースを作成して、ブレース部材(反転複写)を下層に移動する。
反転複写したままでは、Compoundブレースと(mirrored)が他の反転オブジェクトの下層に入って、表示の制御ができない。
画面をワイヤーフレーム表示(v,3)にすると、線の重なりが見やすくなる。
Rectangleを選択して 壁ツール をクリックする。
壁ツール をクリックする。
プロパティで、AlignをRightにして線の左側に壁を作成する。
高さは1200、壁厚は140(120+増打20)、オフセットを-20として増打分を外側に持ち出す。
ノーマル表示(v,1)に戻し、3Dビューをみると腰壁ができている。
腰壁はオブジェクトがひとつしかないが、他の部材と共通の操作になるように、グループ腰壁を作成し、下層に移動する。
Rectangleを選択し、 床ツールをクリックすると、上方向に厚さ200のSlabオブジェクトができる。
床ツールをクリックすると、上方向に厚さ200のSlabオブジェクトができる。
厚さ200で天端がGLとそろっているので、レベルを調整しなくてもよい。
床スラブもグループ床を作成し、下層に移動する。











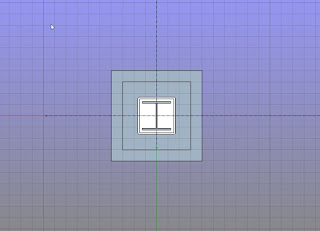








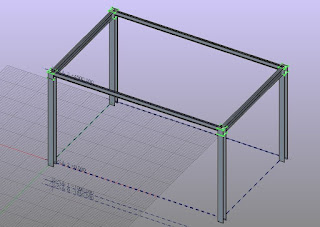







































コメント