3Dモデリング練習17 アンティーク家具の曲面は三面図の切出しで作成できる
アンティーク調の家具は、ほぼ曲線の塊で構成されているので、自由曲面を使えないと完全に自由なデザインは再現できないが、これまでに練習した押出しや面取りだけでも、それらしい形を作ることはできる。
残念ながら装飾的な彫刻まで作り込むには時間がかかりすぎるので、FreeCADの基本的なツールで短時間でできる範囲で練習してみたい。■円形テーブル
円形テーブルの脚は、3D回転ツールで作成する。各部分の断面図を作図してロフトツールでつなぐこともできるが、ロフトで思い通りの曲線を作成するのは難しいので、形がはっきりしているなら、回転体の断面を作図して3D回転ツールを使う方が確実である。
円形テーブルの脚は、3D回転ツールで作成する。各部分の断面図を作図してロフトツールでつなぐこともできるが、ロフトで思い通りの曲線を作成するのは難しいので、形がはっきりしているなら、回転体の断面を作図して3D回転ツールを使う方が確実である。
回転体の断面を円弧ツール、スプライン曲線、連続線(面取り)を使って作図する。
作図するときはSketcherを使い、縦軸が回転軸となるように作図すれば、後の変換が簡単になる。
別のスケッチで、支柱部分を作図する。すべてをスプライン曲線で作図すると修正が難しく、かつ、正確な円形を作図できないので、部分ごとにツールを使い分けて全体の断面を作図する。
鋭角的につなぐ箇所は、スプライン曲線を分けて作図する。
すべてボタンをクリックして、エッジを着色表示し、Ctrlキーを押しながら除外するエッジを指定する。
半径5で、面取りする。
作業平面を上面にする。Sketcherで、ガイドの平面を作図する。
椅子は最初に座面と脚の位置を決定する。脚のつなぎ材と背面板の位置も決めておく。
作業平面を側面にする。
作図した側面のSkechを選択して、クローンを作成する。
クローンを2D回転ツールで、90度回転して交差する側面図を作成する。
コモンツールで共通部分を抽出する。
フィレットツールは、ツールをクリックしてから面取りするエッジを選択するが、特定のエッジだけを面取りする場合には、エッジを先に選択することもできる。
作成したソリッドのコーナーのエッジを選択し、フィレットツールをクリックする。フィレットツールのオプションで、選択したエッジにチェックが入っているので、フィレットの種類を可変半径にして、半径を40と5にして面取りする。
後ろの脚は、正面と側面で形状を変えるので、それぞれの形状を作成する。
作業平面を側面にする。
Sketcherで、正面図を作図する。
2つのスケッチを選択して、押し出しツールをクリック、順方向200、逆方向200として、ソリッドを交差させる。
Sketcherで、前側と後ろ側のつなぎ材のそれぞれの平面を作図する。
PlacementでZ=420移動する。
PlacementでZ=420移動する。
Sketcherで、つなぎ材前面の立面図を作図する。
作業平面を上面にする。
側面右側のつなぎ材は左の部材を鏡面複写して作成する。
作成した部材は、それぞれの場所に配置して組み立てていく。
部材は合成前に、フィレットツールでエッジを面取りする。曲線の面取りは曲率が大きいと正しく成形できないことがあるので、線の形状や間隔を調整することも必要になる。
面取りするときは、まず特殊な部分を先に面取りし、その後すべてボタンをクリックして全体を選択し(先に面取りした部分は除外される)、面取りしない箇所を除外して半径を設定して実行する。
レベル420と800は柱の位置に合わせる。
レベル970のラインは少し大きめに作図する。
Sketcherで、背面板の中にフレームのラインを作図する。
左半分を作図する。右側は最後に反転複写するので、ここでは作図しない。
鏡面複写で左側のフレームを作成する。
ひじ掛けも曲線の合成なので、2方向からの図面を作成し共通部分を抽出する。
作業平面を上面にする。
Sketcherで、ひじ掛けの上面を作図する。
作業平面を側面にする。
ひじ掛けの側面を作図する。背面フレームとの位置関係に注意する。
ひじ掛けの平面と側面のスケッチを押出しツールで変換し、コモンツールで共通部分を抽出する。
右側の部材は鏡面コピーで作成する。
正面と側面のスケッチを押出しツールで変換し、コモンツールで共通部分を抽出する。
右側の部材は鏡面コピーで作成する。
できたモデルの位置関係を見て、ずれている部分はSketcherに戻って修正する。座面のクッションを作成する。
作業平面を上面にする。
ガイドの平面から座面の曲線を取り出し、背面フレームとひじ掛け支柱と交差する部分を削除する。
座面のスケッチを選択して、押し出しツールで順方向60とする。フレームや支柱の曲線部分がうまく重なっていない場合は、Sketcherを修正する。
フィレットツールですべてボタンをクリック、半径20で面取りする。
さらに、3Dオフセットで5として、他の部材との隙間ができないように調整する。背面クッションを作成する。
作業平面を前面にする。
背面フレームの開口より少し大きめに範囲を作図する。
クッション範囲のスケッチを選択して、押し出しツールで逆方向500として、切取用ソリッドを作成する。
背面フレーム下層にあるLoftオブジェクト(背面を作るための面)と切取用ソリッドをまとめて選択し、コモンツールで共通部分を抽出する。
クッション用の面が抽出できるので選択して、3Dオフセットをクリックし、厚さ-50、オフセットを埋めるをONにして、ソリッドに変換する。
できたソリッドを選択して、フィレットツールをクリックする。
面を選択で、クッションの前面を選択して輪郭を緑表示にする。半径20で面取りする。



















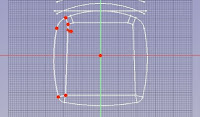
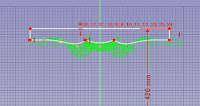



























コメント