BIMの定番モデル ファンズワース邸1 スパン割、柱梁
ファンズワース邸がBIMのモデリング紹介に適している理由は、次のようなところである。
・使用部材が少なく、かつシンプルな形状である。
・柱梁、壁、床、屋根、階段と構造が明確に分かれているので、部品を並べるだけで組み立てることができる。
ここまでの記事で入門や操作ガイドを書いているので、それぞれのツールの具体的な操作方法は説明しないが、作成のフローと標準部品にない部材の作成方法は説明する。
もとの図面の単位は、インチ系で、そのままでは端数が多くなるので、適当に丸めてある。(FreeCADはどんな単位でも使えるので、正確に作りたければft-inで入力することもできる。)
他のBIMソフトの紹介動画では、標準の部品を並べて完成していることが多い。FreeCADでも同じように部品をならべて作成することもできるが、モデルを作り込んでいくことも簡単にできるので、意図的に手間のかかる方法を採用した部分もある。
作成の手順は、いつもと同じで通り芯、柱、梁、壁(建具)、床屋根、階段の順である。
■通り芯、レベルの作成
建物規模は、26.8m×16.1m
V軸は 5 6700
H軸は 3 7100(作成後に内訳で7100,9000に変更する。)
レベル 4 890(作成後に内訳で890,710,3300に変更する。)
水平軸を縦軸に固定をチェックして、水平軸を作成する。
軸線ができたら、H軸(横軸)の内訳を出し、
0,7100,9000に変更する。
水平軸の内訳を出し、0,890,710,3300に変更する。
レベルの名前をGL、1F(デッキ)、2F(室内床)、RF(屋根)に変更する。
レベルはそれぞれの外周梁天端レベルとする。
レベル2FのHeightを1600、RFのHeightを4900に変更する。
軸線と水平軸だけを残して他を非表示にすること、作業平面を上面にすること、ビューを上面にすることはいつもと同じである。
■柱を作成
デッキ部分は890から70下がりで高さ820とする。
屋根部分は4900から80下がりで4820とする。
最初のポイントに柱を配置し、コピーまたはクローンで他の交点に複写する。
■各階外周部梁を作成
外周の梁は、溝形鋼[-380x100x13x20とする。
外周の梁は、溝形鋼[-380x100x13x20とする。
外周のコーナーで突きつけとなるので、梁の端部を処理する必要がある。溝形鋼のプリセットで作成し、コーナー部を減算ツールで加工することもできるが、スイープツールを使えばコーナーの突合せを自動的に処理してくれるので、その方が簡単である。
スイープは断面と経路が離れていてもよいので、作業平面は上面またはGLで作図する。
デッキ部分と建物部分に分けてsketchを作図する。
ドラフトの連続線(ポリライン)でもよいが、Sketcherの方が通り芯を基準に作図できるので簡単である。
まず、作業平面を上面にして、スケッチ作成をクリックしてSketcherを開く。
デッキ部分(sketch)を作図し、一度閉じて、もう一度Sketcherを開いて、建物の部分(sketch001)を作図する。
梁面は柱の外面に接しているので、通り芯から100(200/2)。
通りからの持ち出しは、1712.5(6700/4+建具枠75/2)。
この時、作業平面は1通り(X=0)にある。
Sketcherを開く。
GLとA通りの線を外部リンクで赤表示に変える。
柱の横に溝形の梁を作図する。
梁の高さ380、幅100、板厚20、13
GLから天端まで890で高さを決定する。
1通りから梁まで100で柱面に合わせる。
建物部分は2FとRFに梁断面を作図する。
1F(デッキ部分)で作成した梁のsketchをコピー&ペーストして、新しいスケッチを作る。
作成したスケッチをplacementで増分変更をONにしてX方向6700、Y方向7100と入力して、断面を2/B通りに移動する。
閉じるで戻って、2Fのsketchをコピー&ペーストする。
作成したsketchをダブルクリックして、Sketcherを開き、GLから天端の距離1600を4900に変更して、RFの断面にする。
作成したsketchをダブルクリックして、Sketcherを開き、GLから天端の距離1600を4900に変更して、RFの断面にする。
Partワークベンチに移動して、 スイープツールをクリックする。
スイープツールをクリックする。
1Fの断面sketchを右欄に移動し、経路を選択で、梁位置ラインのスケッチを選択して終了をクリック。
ソリッドを作成をONにして、OKで1F梁を作成する。
同様に、2F断面と建物用梁位置ラインで、2F梁を作成する。
RF断面と建物用梁位置ラインで、RF梁を作成する。
この時、断面のsketchと経路ラインは離れているが、上面ビューで見ると断面が経路ラインに接しているので、形がずれることはない。
■内部の梁を作成
内部の梁は、実際には、スラブや天井内に入って見えなくなるが、モデリング練習なので、作成しておく。
■内部の梁を作成
内部の梁は、実際には、スラブや天井内に入って見えなくなるが、モデリング練習なので、作成しておく。
梁はH型鋼なので、プリセットを使う。
詳細図を見ると、アメリカンWFという部材を使用している。FreeCADには、このWF型鋼のプリセットがあるので、それを使うことにする。
1Fは12”WF40 203x303 梁下端合わせ
2Fは12”WF58 254x309 梁下端合わせ
RFは12”WF27(プリセットにないのでWF26で代用)164x310 梁下端より25上がり。
デッキ部分、1通り、A-B間に梁を配置する。
梁のLengthは梁の内々で6700(7100-200*2)になっている。外周部梁の側面にそろえるために、Lengthを6700+87*2に変更する。(数式で記入してよい)
placementでY方向に-87移動する。(100-板厚13)
梁の高さを調整するために、v3と押して表示モードをワイヤーフレーム表示にして梁の線が見えるようにする。
作業平面を側面に移動する。ビューも側面にする。
作成した梁を移動ツールで、外周梁の下端にそろえる。
長さと高さが調整できたら、各スパンが4等分になるように横方向にコピーする。1675(6700/4)
長さと位置、高さを調整する。高さ方向は、外周梁下端にそろえる。
長さと高さが調整できたら、各スパンが4等分になるように横方向にコピーする。1675(6700/4)
作業平面をRFに移動する。




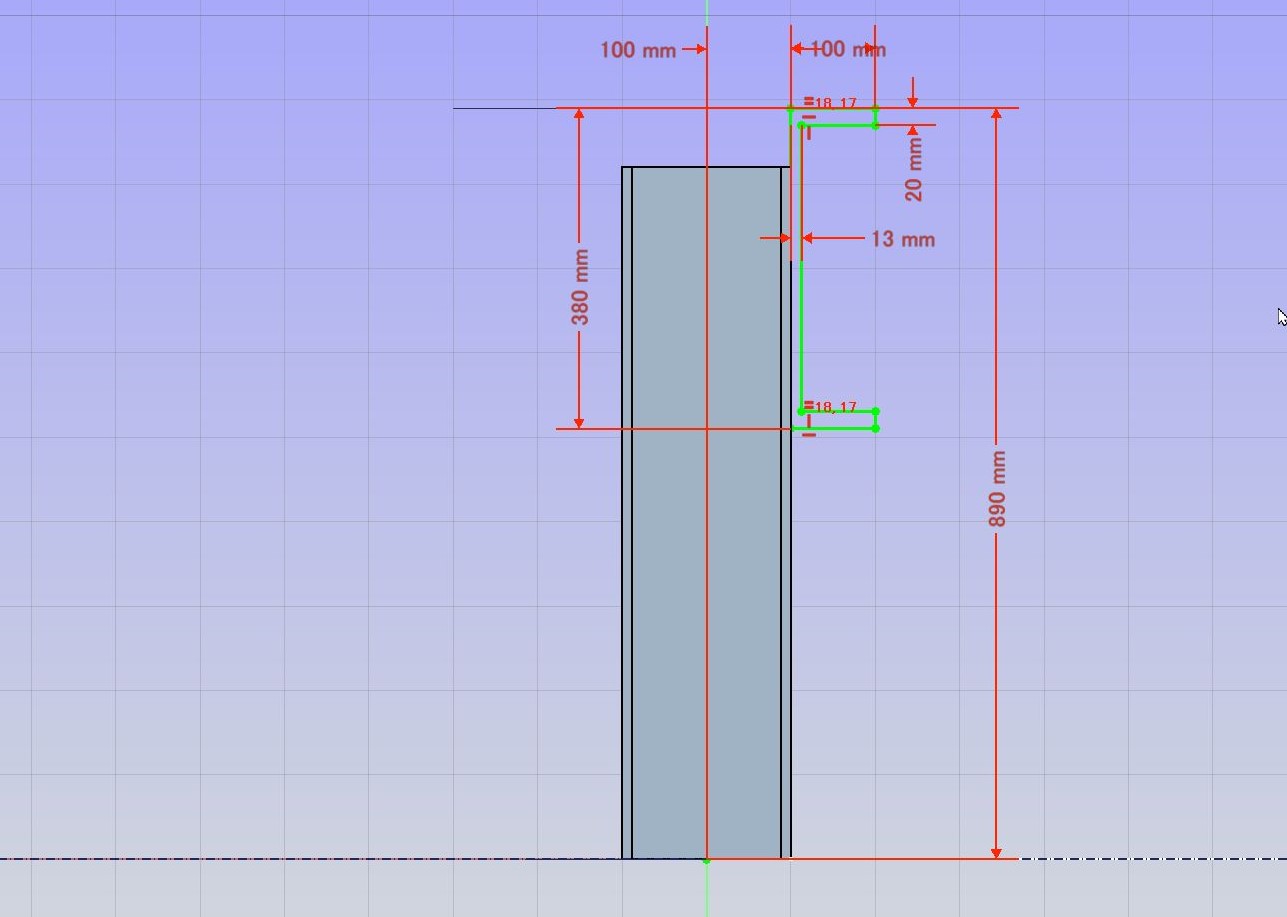



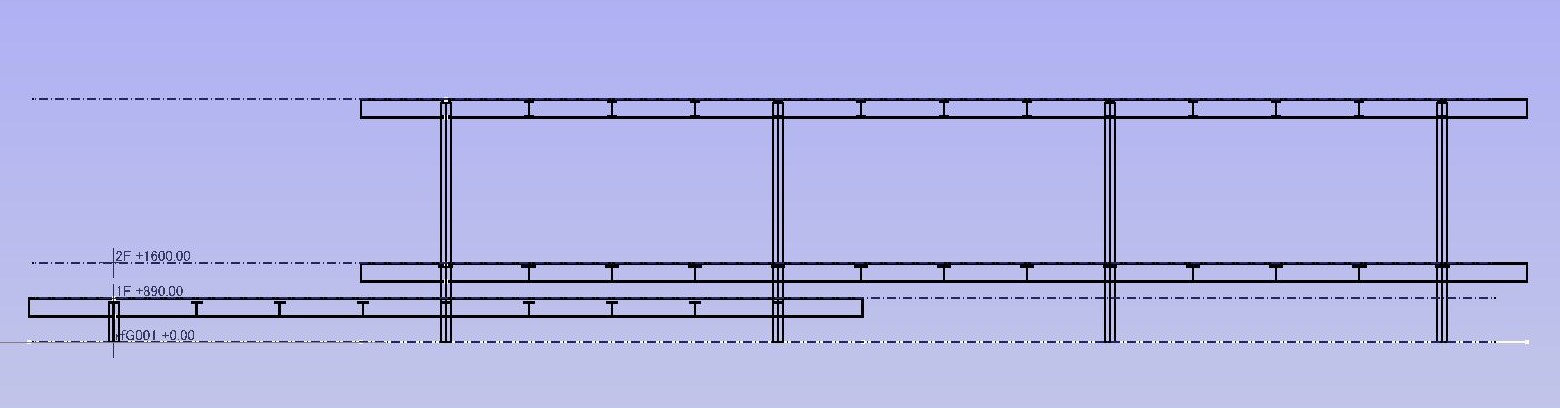



コメント