操作ガイド4 BIM:梁を作成する(オプションと傾斜)
柱と母屋材(梁)のオプションは共通なので、ドローイングモードの母屋材(Beam)にチェックが入っている。
コンクリートなどの四角形断面は、カテゴリとプリセットなしで、長さと幅、高さを設定する。
柱とは、入力する欄が違ってくる。
長さは、作業ウインドウで指定できるので、適当な値でよい。
入力するべき欄と違うところに入るが、プリセットの形状が優先されるので、そのままにしても操作上の問題はない。
■断面を作図し、梁に変換する。
柱と同じように、断面形状を作図し梁に変換することもできる。
この場合は、梁のオプションで長さを設定しておく。逆に断面は図で指定できるので適当な数値でよい。
梁の押出し方向は面に垂直なので、水平な梁を作成するには、断面は垂直な面に作図する。
断面の形状はDraftとSketcherのどちらで作成してもよいこと、断面の形状は自由であるが、閉じた形状になっていないと梁に変換できないことも、柱と同じである。
********************
以下の操作は、特殊な形状を作成する場合に必要になるので、操作方法を確認しておく。
■プロパティを設定して勾配のある梁を作成する。
梁も勾配ラインを先に作図する。
梁は、始点終点の指定ポイントが梁中心線になるので、勾配ラインも梁中心線になるように作図する。
作業平面を側面(YZ)に移動して、1/B通りに上向きに3000の直線を作図し、その頂点と1/A通りの交点を結んで勾配ラインにする。
勾配ラインを2、3通りにコピーする。
1通りA-B間に幅300高さ600の梁を作図する。
梁の場合は、移動方向は梁の始点から終点に向かってX、直行方向がY、高さ方向がZとなるので、Xに5000、Yは0,Zに3000と入力する。
梁が傾斜して、高さ3000まで届かなくなることも柱と同じである。
勾配ラインのLengthプロパティを見ると5830.95mmとなっているので、これをCtrl+Cでコピーする。
梁が勾配ラインと同じ長さになる。
梁ツールは、始点終点の2点指示で梁を作成できるので、3通りで勾配ラインの始点終点をスナップして梁を作成してみる。
梁が傾斜して、高さ3000まで届かなくなることも柱と同じである。
勾配ラインのLengthプロパティを見ると5830.95mmとなっているので、これをCtrl+Cでコピーする。
梁の場合は、XYZの方向が、絶対座標の方向と違うので、作図したラインに沿って変形させることができない。
WPスナップをOFFにすれば、作業平面に
拘束されないので、グリッドから離れた点をスナップすることができる。
図のように勾配ラインの両端をスナップすると、梁を作成することができる。この場合、梁の断面は中心線に垂直に作成される。
この時、作業平面は水平面にしておくことが必要である。














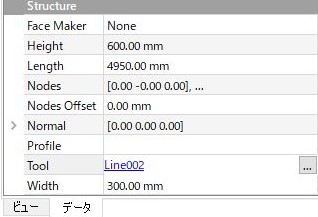




コメント