Tips集【梁・床ツール】傾いた構造体(3)勾配のある梁と床 プロパティと梁中心線
梁オブジェクトのプロパティの中にも、壁と同じようにNomalというプロパティがある。これはExtrudeなどでDir(Direction)となっているXYZ軸方向への押出しの比率を示すプロパティである。
梁の押出し方向は壁や柱とは違って、梁の始点から終点方向がX軸、直行方向がY軸、高さ方向がZ軸の座標で指定する。
Nomal(Direction)の押出し方向は、部材によって座標軸の方向が違うので注意が必要である。
Nomalの左の下矢印マークをクリックすると、展開してXYZの欄が出るので変更することができる。
長さ5mの梁が終点で、横に2m、高さ方向に1.5mずれる場合は、計算して比率で入力するより、X方向は5000、Y方向に2000、高さ方向に1500のように実際の数値で入力する方がわかりやすい。
方向は、比率で決まる角度だけ回転するが、長さ(Length)は変わらないので、梁が傾くと必要な位置に届かなくなる。数値を計算して決定してもよいが、少し大きく作成し、建築オブジェクトの減算ツールで削除した方が正確なモデルになる。
梁のNomalプロパティを変更すると、梁は傾斜するが、柱の断面(ベースの面)は回転しない。
梁のプロパティにも、Toolという項目があるが、Toolでは始点と終点の相対関係を絶対座標で計算している。梁の座標とToolプロパティの軸方向が違うため、直線に沿って梁を変形するのは難しいので使わない方がよい。
傾斜した梁の始点終点の位置がわかっている場合には、梁の中心線を作図し、梁ツールで梁を作成した方が簡単であるので、その方法も説明する。
■3Dツールで傾斜した梁を作成する。
ロフトツールでソリッドを作成するためには、始点と終点位置の断面が決まっていることが必要であるが、梁の断面をそれぞれの場所に作図するのは難しい。
2本のずれた梁がある場合だけは、その間をつなぐのであれば、断面をFaceBinderで抽出してロフトでつなぐという使い方なら可能である。
柱と同じように、スイープやフレームツールを使うことも可能である。
梁を3Dツールで作成するのは、断面と経路がどれだけ簡単に作成できるかにかかっている。
勾配のある梁でも比較的簡単に作成することができる。ポイントは梁の中心線を先に作図することである。
図を見ながら確認する。
建物 10mx10m
横軸 3 スパン5000(作成後に内訳で3000,5000に変更する)
縦軸 3 スパン5000
縦軸、横軸オブジェクトを選択し、FontSizeを300に変更して、通り符号を表示する。(123とABCの符号が付く。)
横軸B通りに、1から3通りまで直線を作図する。(WPスナップはON)
この直線をplacementで2000上に移動して、梁の位置とする。
WPスナップをOFFにして、通りの交点と直線の端点、中点を結んで梁の中心線を作図する。
WPスナップをONにしているので、上面ビューで作図しても、グリッド上に梁が作成される。
梁はAからB通りへ、CからB通りに向けて作図する。
BC間の梁のNomalプロパティをX=5000、Z=2000とする。
中心線の勾配に沿って梁が変形する。
これをCtrl+Cでコピーして、梁オブジェクトのLengthにペーストする。
同様にBC間の梁も、中心線長さをLengthにコピー&ペーストする。
ただし、数値の誤差があるかもしれないので、完全につながっていることが保証されているわけではない。
2通りの梁中心線を使って梁を作成する。
WPスナップをOFFにする。
(ONのままでは、作図ポイントがグリッド上に拘束されるので、勾配のある線に沿って梁を配置することができない。)
上面ビュー、作業平面上面で操作する。
AからB通りまで梁を作図する。
同様に、CからB通りまで梁を作図する。
3Dビューのままでも、1通りで、梁中心線の端点を指定すれば、梁が配置できる。
(作業平面は上面にしておく。)
この方法は、作業平面を水平にしておくことが必要である。作業平面が垂直だと梁の方向を正しく作成することができない。
梁ツールは、水平面で操作する仕様になっていると推測できる。
梁の中心線と、片側に梁断面がある場合は、スイープを使うこともできる。
3通りBC間の梁を1通りにコピーする。
梁の断面をFaceBinderで抽出する。
上下に梁断面がある場合は、ロフトツールでも作成できる。
勾配のある梁もいくつかの方法で作成できるが、端部の処理などの手間を考えるとNomalプロパティを使う方法が効率的である。
スラブオブジェクトを作成する。
2/10の勾配を付ける場合、NomalプロパティをX=2、Y=0、Z=10とする。
回転する位置をスナップする。
回転方向が垂直になるように、Shiftキーを押しながら、垂直方向にマウスを移動してクリックする。
側面が垂直になることで、上面に2/10の勾配が付いたスラブになる。
■構造体(床・Slab)のプロパティを変更する
ここを変更すれば、柱と同じように押出し方向を変更できるが、床の側面が傾くだけで上面に勾配を付けることができない。
Nomalプロパティで床に勾配を付けるためには、スラブオブジェクトの側面に勾配を付けて、回転ツールと併用すればできないわけではない。
2/10の勾配を付ける場合、NomalプロパティをX=2、Y=0、Z=10とする。
(側面に勾配を付けるので、XZを入れ替えている。)
スラブを選択し、 回転ツールをクリックする。
回転ツールをクリックする。
回転の中心をスナップする。
回転方向が垂直になるように、Shiftキーを押しながら、垂直方向にマウスを移動してクリックする。
側面が垂直になることで、上面に2/10の勾配が付いたスラブになる。
このようにして作成することもできるが、3Dツールで作成する方が簡単である。
■3Dツールでスラブ勾配を作成する。
3Dツールで床スラブを作成する方法は、いくつかある。
1. 垂直面に勾配ラインを作図し、押出して面を作成し、3Dオフセットで厚みをつける。
2. スラブの断面を作図し、Extrudeで押出す。
3. 接続する上下のスラブがあれば、床の断面を抽出しロフトでつなぐ。
いずれの方法も、壁や柱を作成する時と同じ操作である。
壁の場合は、水平な作業平面に作図していたが、スラブの場合は、スラブが接する垂直面に作業平面を移動して、勾配ラインや断面を作図することが違うだけである。
勾配ラインを押出して面を作成した場合は、そのままスラブツールで変換することができれば簡単であるが、Extrudeで作成した面はスラブツールで変換できないので、3Dオフセットでソリッドにしてから床ツールで変換することになる。
単独の面であればExtrudeで押出すこともできる。
直線をExtrudeで押出すとFaceのように見えるが、データ上はSolidと判断されるようである。ソリッドをExtrudeで押出すことはできないので、FaceBinderで面を抽出すれば、Extrudeで押出すこともできるし、厚さのあるスラブオブジェクトに変換することもできる。














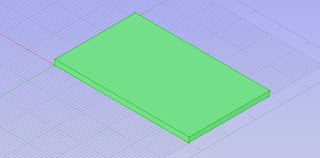







コメント